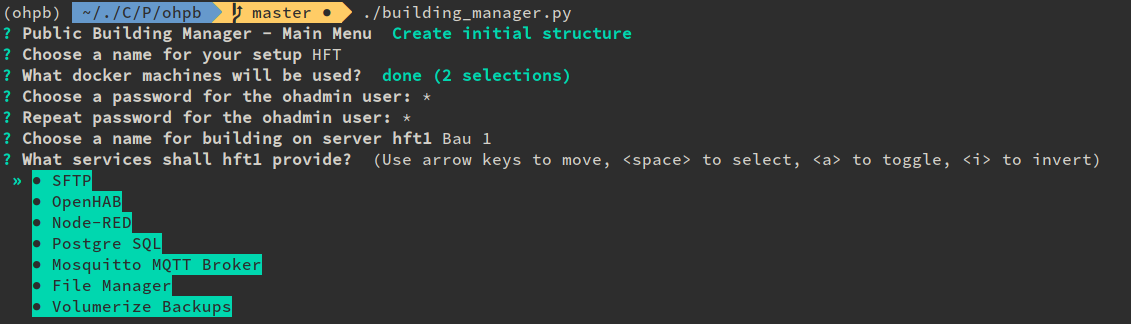Updated documentation
Showing
+199 -54
docs/images/backup_menu.png
0 → 100644
+ 0
- 0
23.9 KB
docs/images/device_menu.png
0 → 100644
+ 0
- 0
28.9 KB
docs/images/init_menu.png
0 → 100644
+ 0
- 0
60.1 KB
docs/images/service_menu.png
0 → 100644
+ 0
- 0
30.3 KB
docs/images/user_menu.png
0 → 100644
+ 0
- 0
23.5 KB