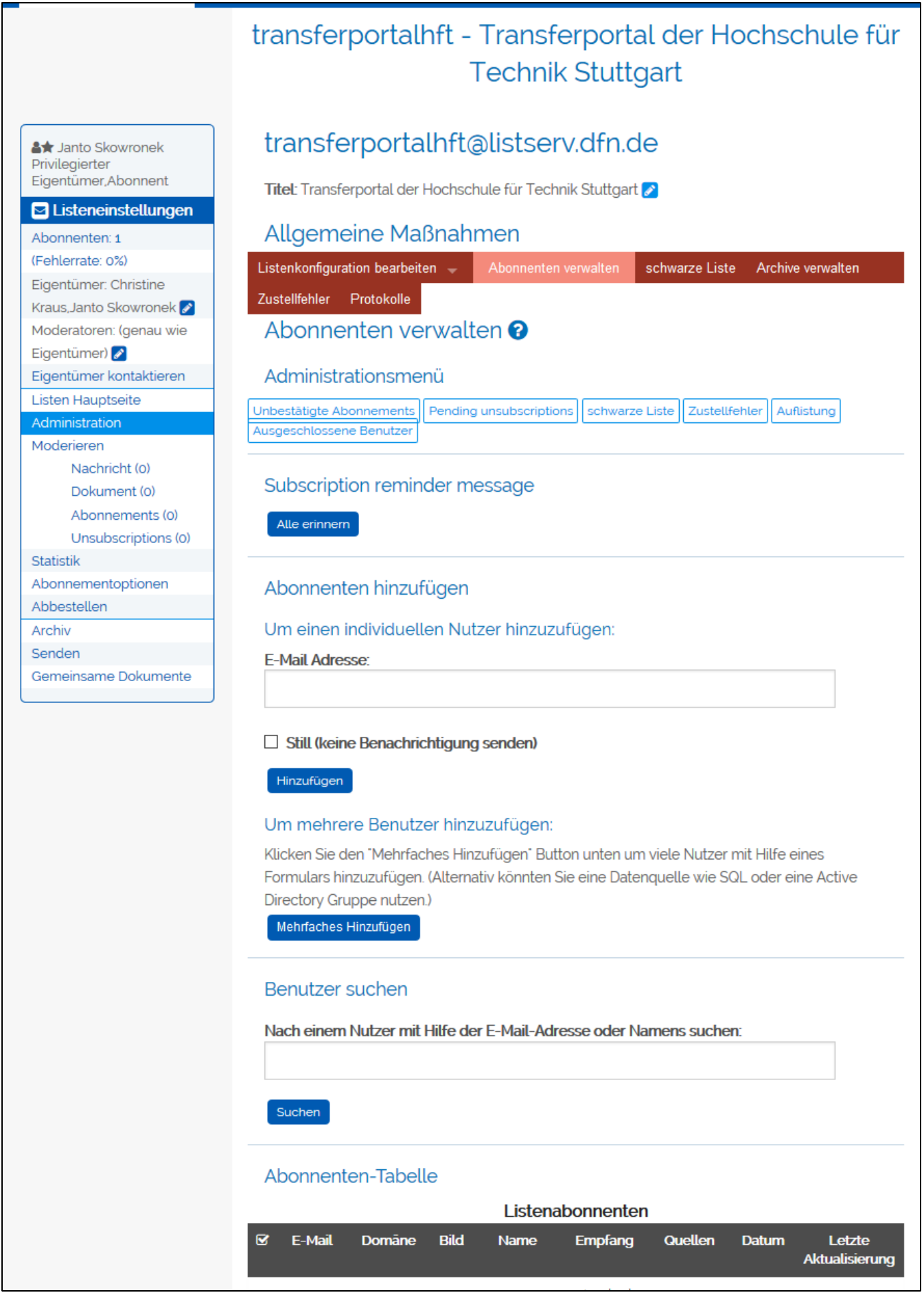Mailinglisten
- Gehen Sie im Transferportal auf Zusammenarbeit – Mailinglisten. Dort finden Sie alle Mailinglisten, die zur Zeit im Transferportal gelistet sind.
- Klicken Sie auf den Link der Mailingliste, der Sie interessiert. Sie werden dann zum Mailinglistendienst des DFN (Deutsches Forschungsnetzwerk) weitergeleitet, über den die Mailinglisten verwaltet werden.
-
Sie landen dann auf der Infoseite des DFN zur entsprechenden Mailinglist.
Klicken Sie hier den Link Abonnieren
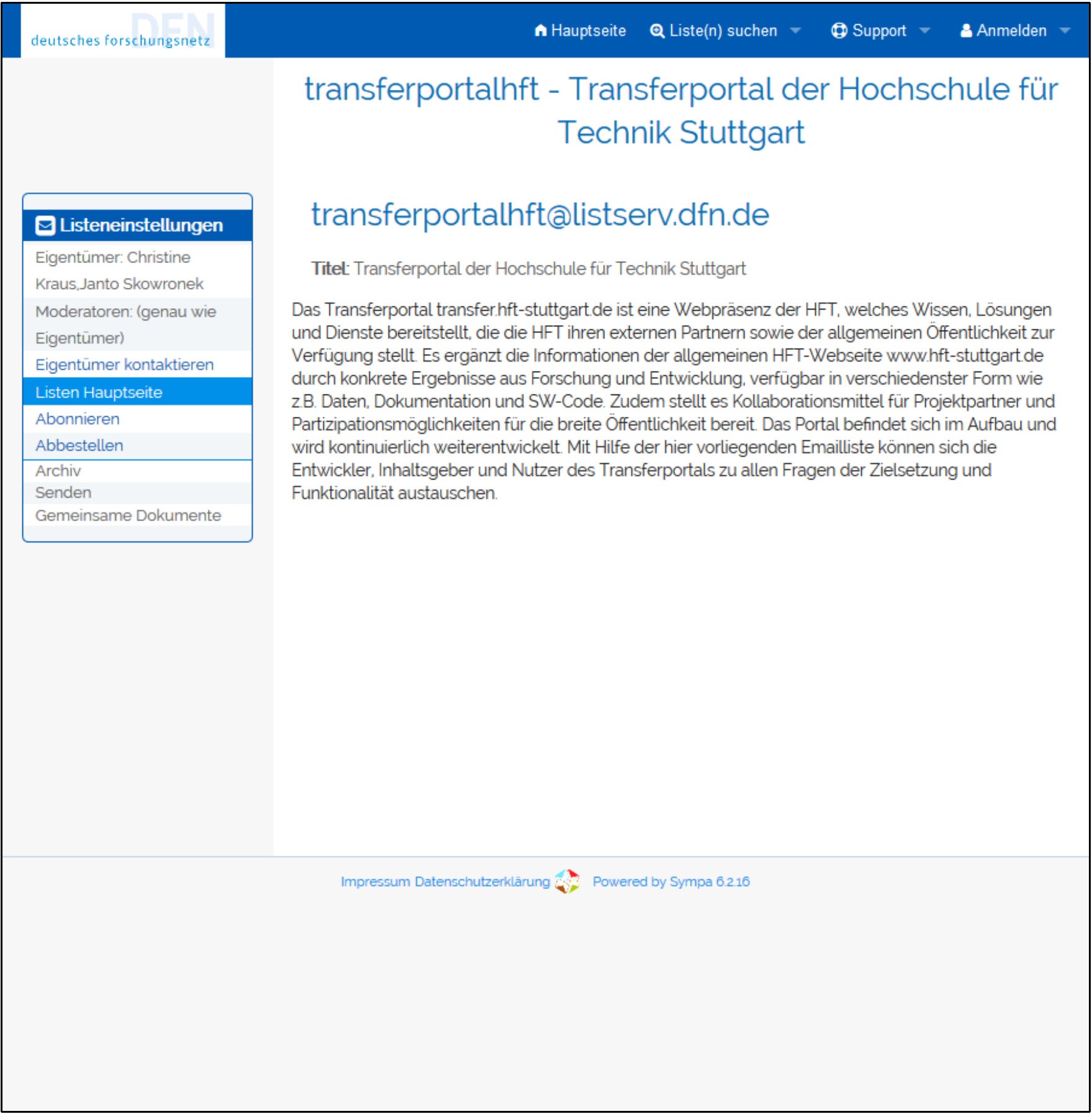
-
Es erscheint eine Eingabemaske. Schreiben SieIhre Emailadresse in das Feld.
Klicken Sie dann den Link Ausführen
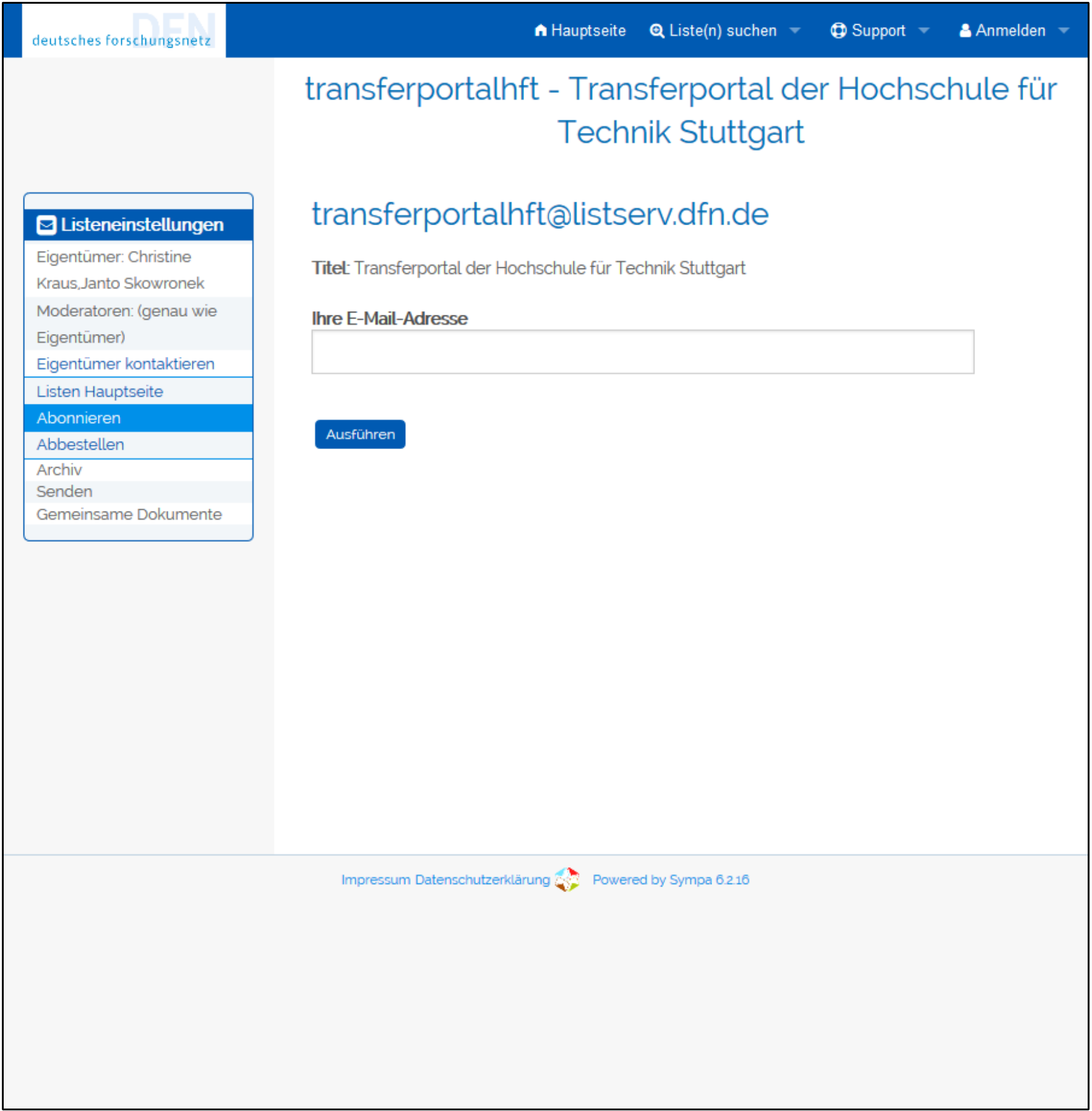
-
Es erscheint eine Webseite mit Hinweisen zum weiteren Vorgehen.
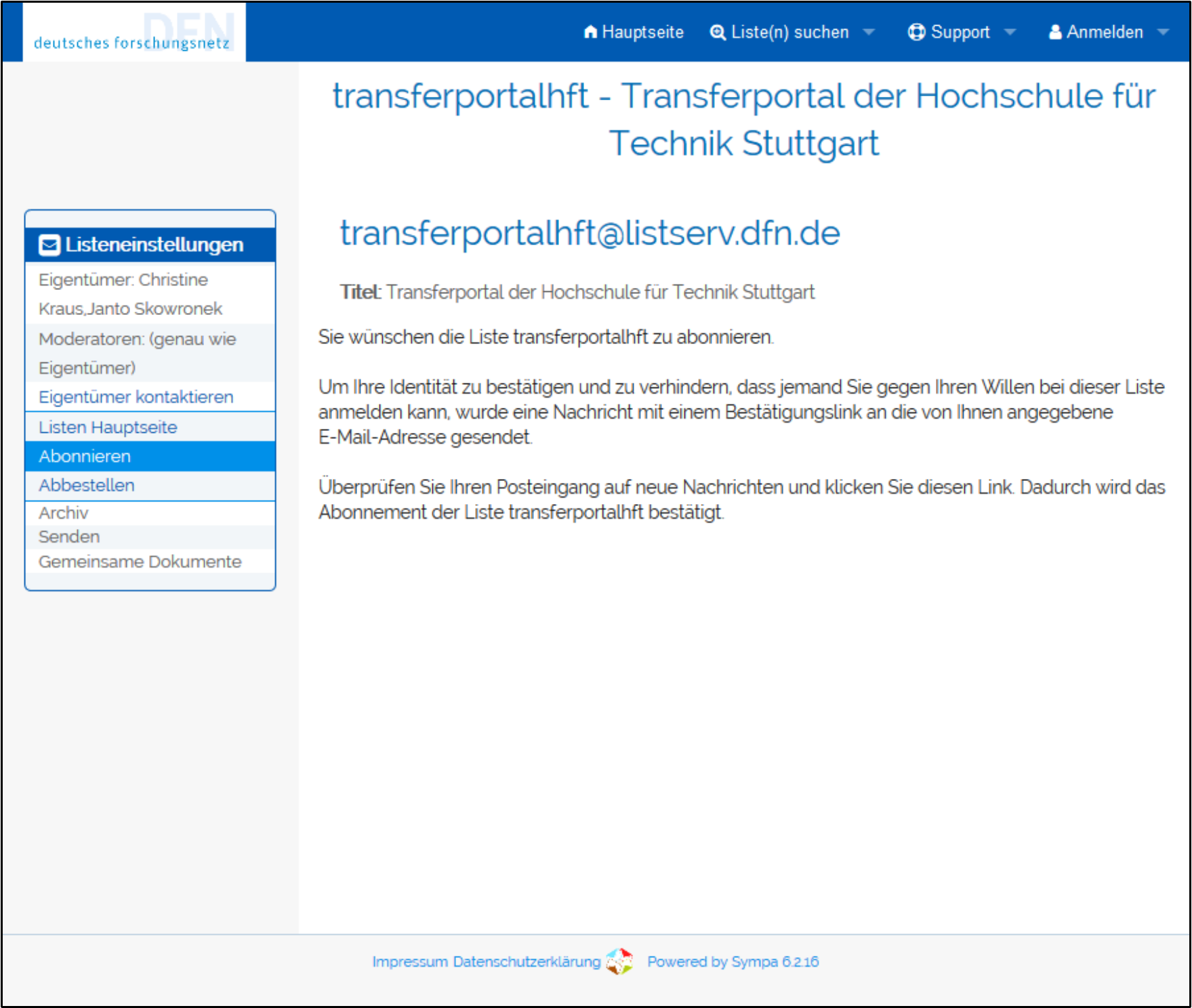
-
Überprüfen Sie Ihr Emailpostfach auf die genannte Email. Klicken Sie auf den
Link, mit dem Sie das Abonnement bestätigen. (Im Beispiel der zweite Link)
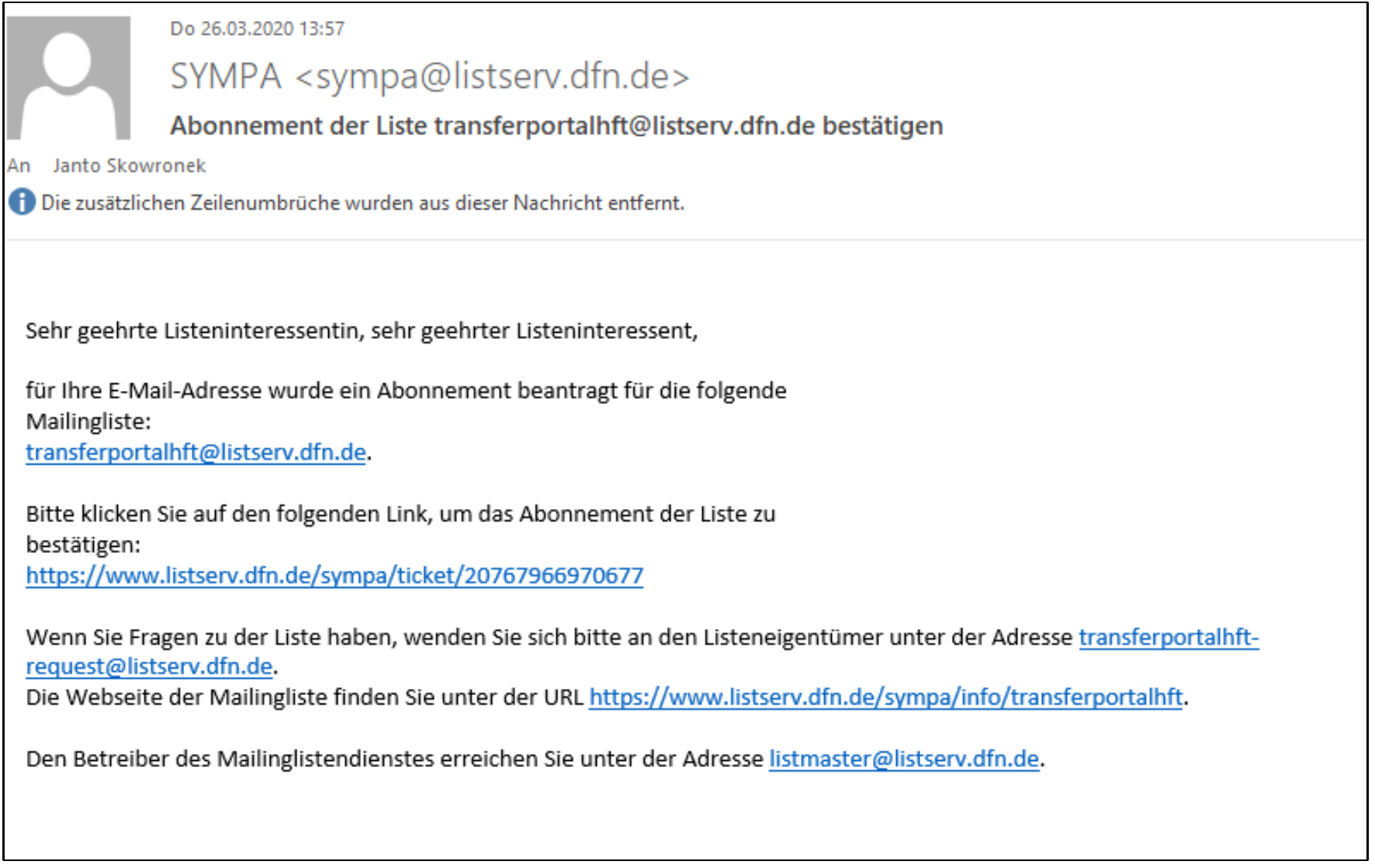
-
War die Bestätigung erfolgreich, sollten Sie eine Willkommensemail erhalten
haben:
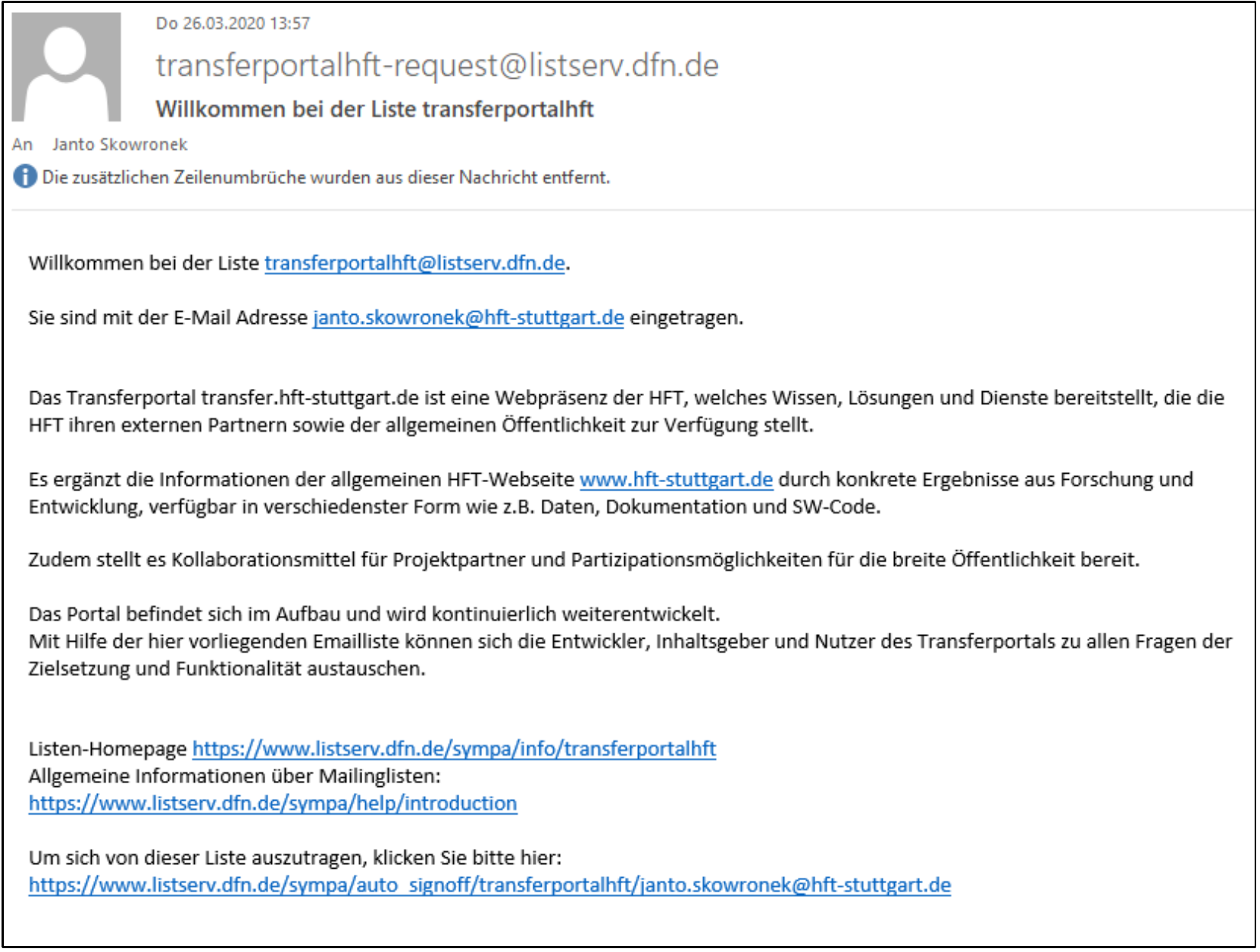
Von jetzt an sollten Sie alle Emails in ihr Postfach erhalten, die über diese Mailingliste verteilt werden.
Hinweis: Manchmal konfiguriert ein Listenbetreiber die Liste so, dass Abonnementanfragen zunächst bestätigt werden müssen. Wenn dem so ist, erhalten Sie die Wilkommensemail erst nach Freigabe durch den Listenbetreiber. -
In der Regel hat der Listenbetreiber die Mailingliste so eingestellt, dass
auch Sie als Abonnent an die Liste schreiben können. Dazu schicken Sie
einfach über Ihr normales Emailprogramm eine Email an die in der Einladung
genannente Adresse. Diese hat die Form:
NAME_DER_LISTE@listserv.dfn.de
. Je nach Konfiguration durch den Listenbetreiber wird Ihre Email direkt verteilt oder muss zunächst durch die Moderation freigegeben werden.
Anmerkung Eine typische Ausnahme, bei der Sie als Abonnent keine Emails an die Liste versenden können ist, wenn der Listenbetreiber die Liste als Newsletter verwendet -
Wenn Sie die Mailingliste wieder abbestellen wollen, können Sie
- den dazu in der Wilkommensemail genannten Link verwenden
- auf die Infoseite der Mailingliste zurückkehren (siehe Punkt 2), dort auf Abbestellen klicken und den Anweisungen folgen.
-
Hinweis für Mailinglisten-Erfahrene
Sie können auch weitere Einstellungen bzgl. des Empfangs und Versands von Emails machen, sowie weitere Mailinglisten, die Sie über den DFN-Dienst abonnieren, verwalten. Dazu müssen Sie sich auf https://www.listserv.dfn.de/sympa mit Ihrer Mailadresse registrieren und anmelden. Dann stehen Ihnen über die Weboberfläche verschiedene Funktionen zur Verfügung.
Voraussetzung: Sie haben eine gültige HfT-Emailadresse oder eine Emailadresse eienr anderen Institution, die ebenfalls die Dienste des DFN (Deutsches Forschungsnetzwerk) in Anspruch nehmen darf.
-
Gehen Sie zur Webseite des Mailinglisten-Dienstes des DFN, über den die
Mailinglisten verwaltet werden: https://www.listserv.dfn.de/sympa
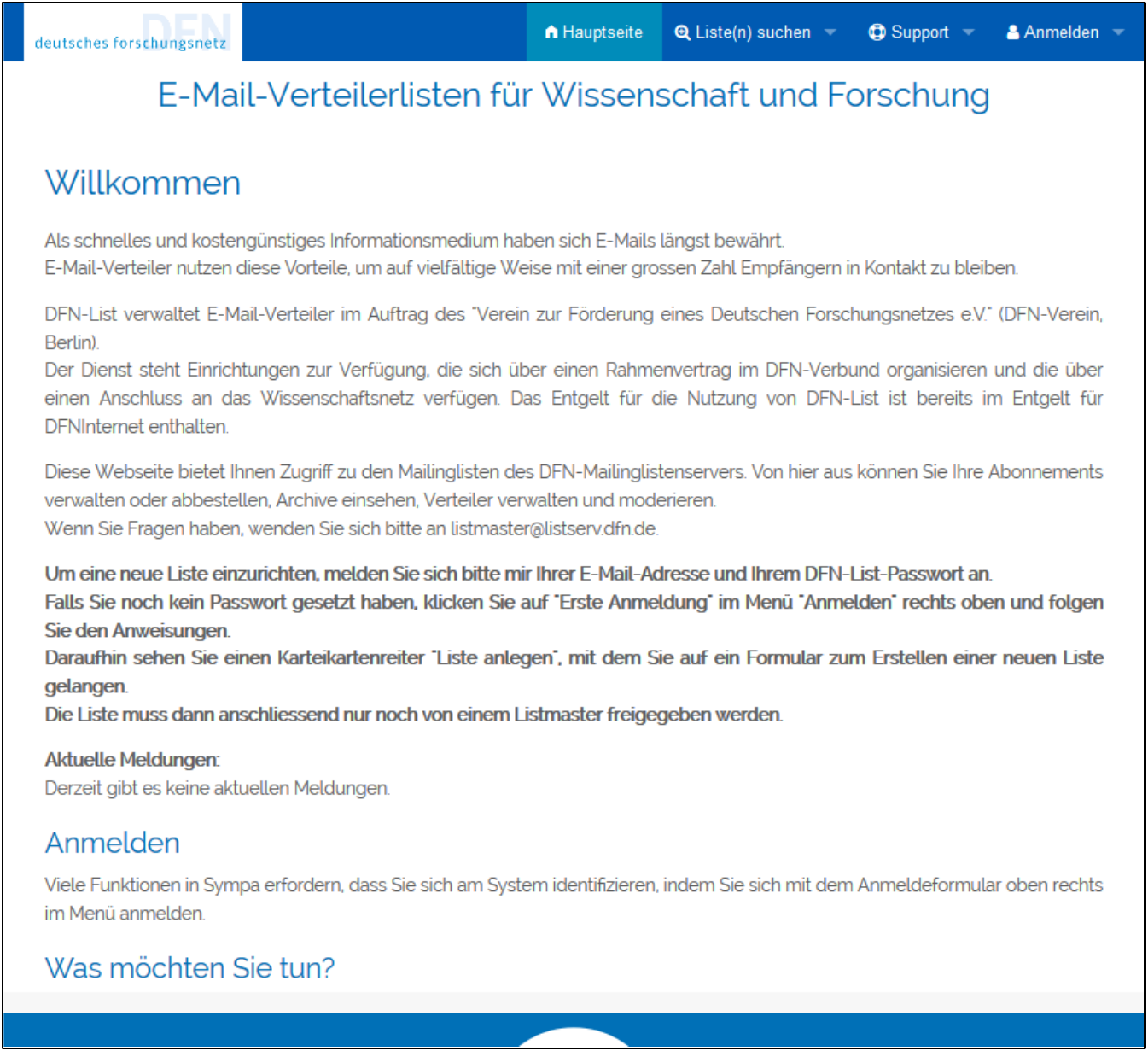
-
Melden Sie sich beim Dienst an, indem Sie oben auf Anmelden
klicken und Ihre Logindaten des DFN-Dienstes eingeben.
Achtung: Eine automatische Weitergabe Ihrer Logindaten vom Transferportal an diesen Dienst ist leider nicht möglich. Das bedeutet, sie können hier leider nicht Ihre Logindaten des Transferportals benutzen. Stattdessen müssen Sie beim DFN-Dienst einen eigenen Account anlegen. Dazu klicken Sie auf Erste Anmeldung und folgen Sie der Registrierungsprozedur.
Sind Sie einmal registriert, können Sie sich mit Ihrer Email und dem selbstgewählten Passwort dann direkt anmelden.
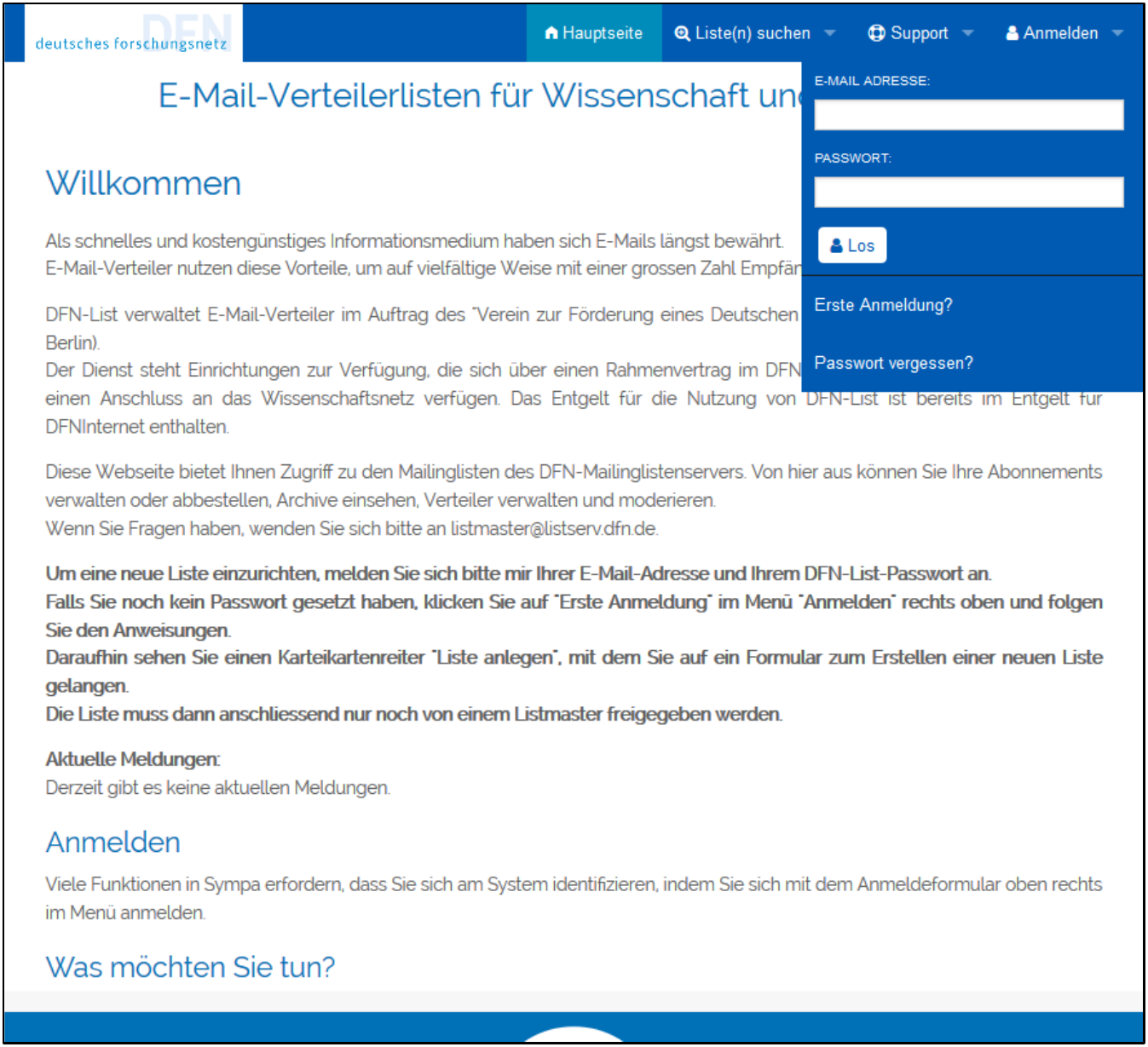
-
Nach dem Anmelden klicken Sie dann im Menü auf + Liste beantragen
. Dann erscheint ein Formular, wie im Beispiel gezeigt.
Hinweis: Steht Ihnen der Menüpunkt nach dem Anmelden nicht zur Verfügung, dann hat Ihre Institution, die über Ihre Emailadresse identifiziert wird, leider nicht die Berechtigung, über diesen Dienst eine Mailingliste zu betreiben.
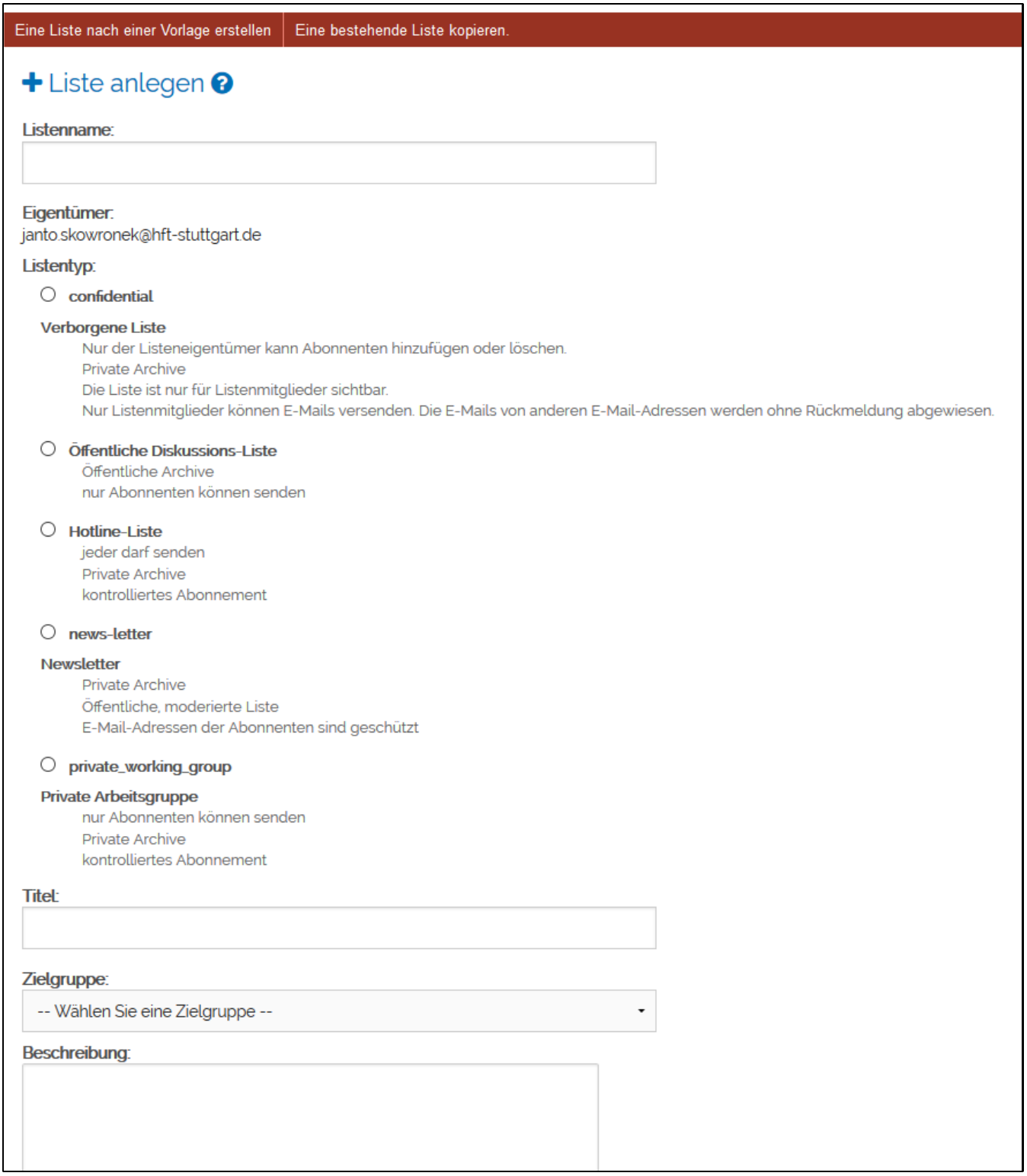
-
Füllen Sie alle Felder so aus, wie Sie es für Ihren Nutzungszweck als
Listenbetreiber benötigen, und klicken Sie danach auf Anfrage zur
Listenerzeugung absenden.
Technische Hinweise:
Ein Klick auf das Fragezeichen im Formular öffnet die Direkthilfe vom DFN-Dienst zu den einzelnen Einstellungen.Weitere Dokumentation des DFN ist über das Menü Support oder direkt auf https://www.listserv.dfn.de/sympa/help zu finden.
Inhaltliche Hinweise:
Als Nutzer des Transferportals kommen für Sie wahrscheinlich nur zwei der im Formular genannten Listentypen in Frage: >öffentliche Diskussionsliste und Newsletter.Als Orientierungshilfe, was man in die Freifeldtexte eingeben kann, zeigt die Abbildung, welche Einstellungen und Angaben wir für unsere Mailingliste zum Transferportal selbst gemacht haben.
- Wir führen diese als öffentliche Diskussionsliste, d.h. "öffentlich" im Sinne, dass die Liste öffentlich auffindbar ist (aber nicht die Emails selbst), und "Diskussion" im Sinne, dass alle Abonnenten an diese Liste senden können.
- Wir haben uns für einen Listennamen ohne Sonderzeichen entschieden, so wie in der DFN-Dokumentation empfohlen.
- Als Hauptzielgruppe haben wir Forschung ausgewählt.
- Die vollständige Beschreibung (die Abbildung zeigt nur die letzten Teile) ist zu finden unter https://www.listserv.dfn.de/sympa/info/transferportalhft
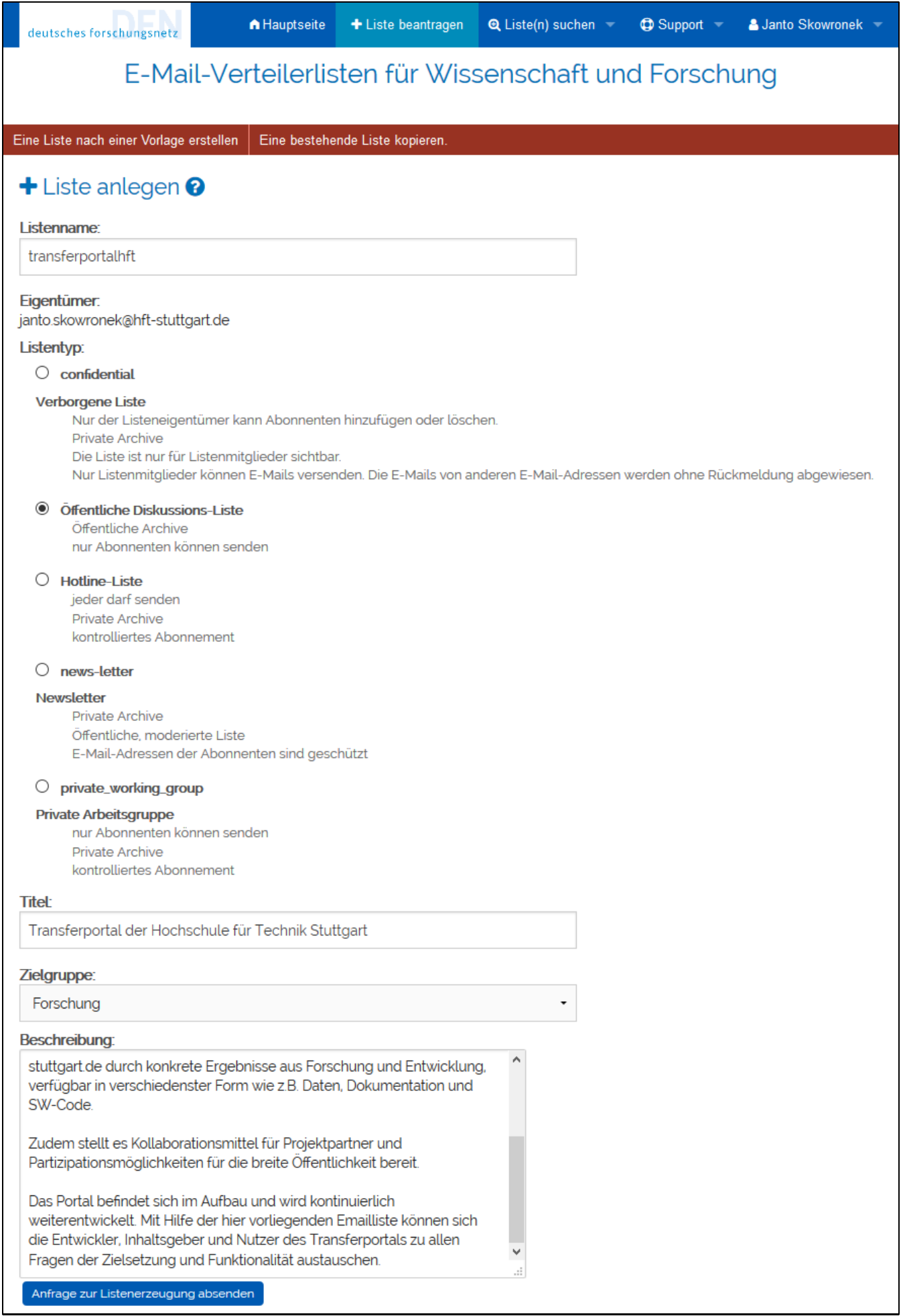
-
Nach Absenden der Anfrage erscheint eine Bestätigung, wie im Beispiel
gezeigt.
Hinweis: Wie der Bestätigungstext sagt, können Sie direkt mit der weiteren Konfiguration der Liste fortfahren, siehe die folgenden Schritte. Die Liste wird aber erst durch Freigabe eines Listmasters des DFN in Betrieb gehen. Das dauert nach unserer Erfahrung beim Anlegen anderer Listen beim DFN zwischen wenigen Minuten und ungefähr einem Tag.
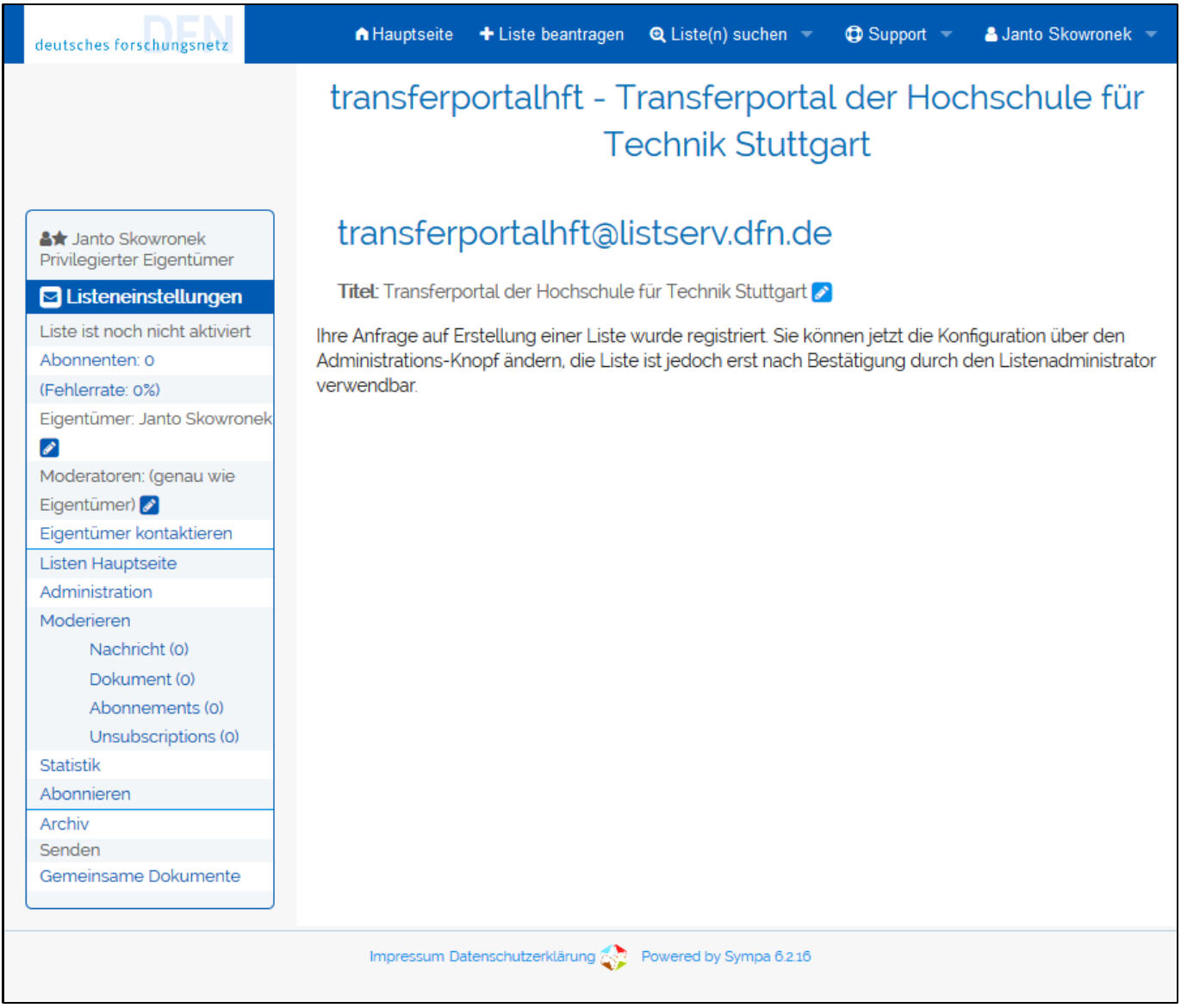
-
Nachdem Sie die Liste angefragt haben, gibt es viele weitere
Konfigurationsmöglichkeiten. Diese finden Sie als Listeneigentümer unter dem
linken Menüpunkt Administration, so wie im Beispiel gezeigt.
Wir konzentrieren uns hier nur auf die aus unserer Sicht wesentlichen Einstellungen, denn in der Regel sind die Default- Einstellungen des Systems ausreichend.
Dabei orientieren wir uns wieder am Beispiel unserer eigenen Mailingliste zum Transferportal selbst.
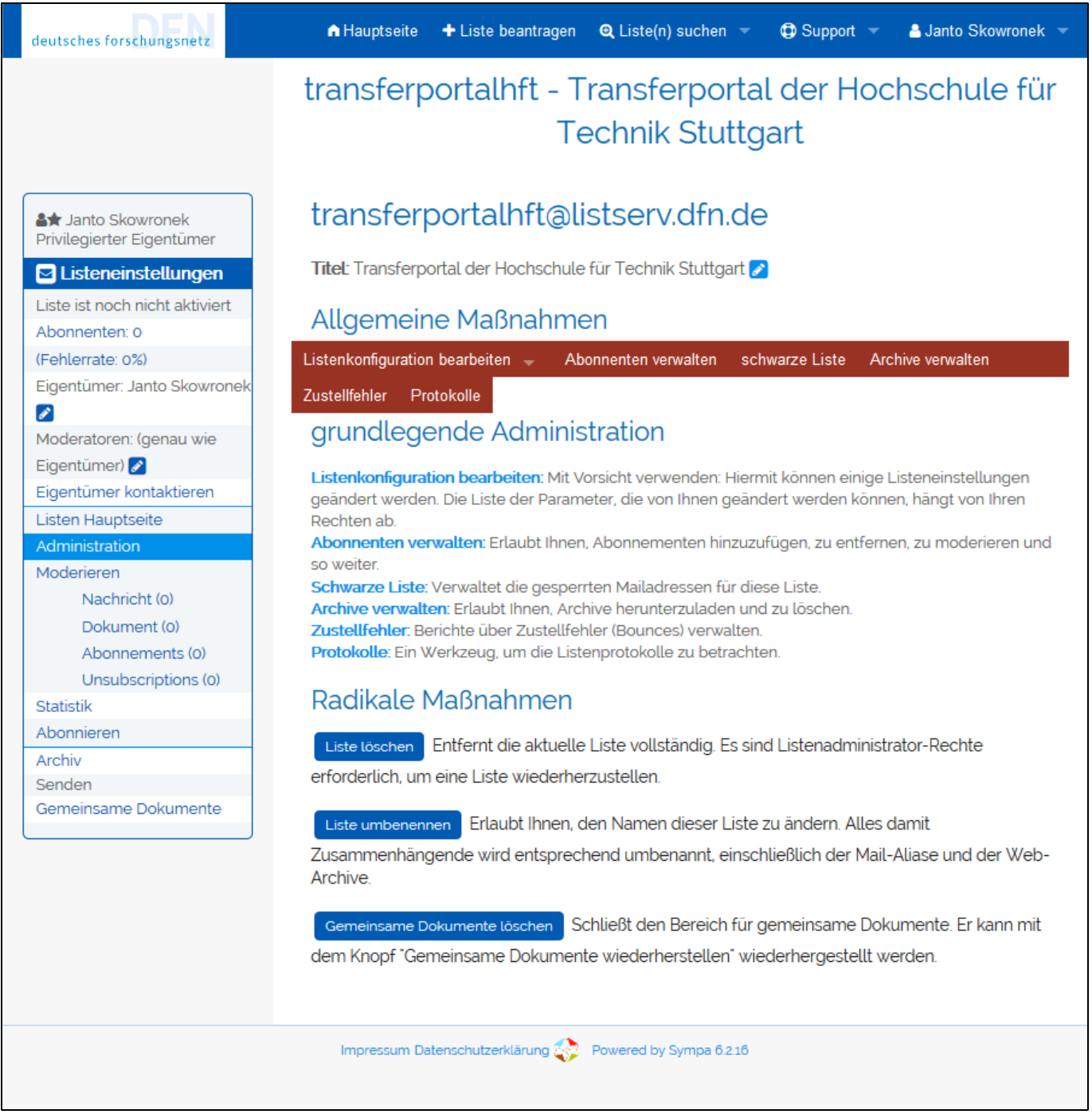
-
Als erstes empfehlen wir, den Menüpunkt Listenkonfiguration bearbeiten –
Liste definieren aufzurufen. Es erscheint ein Formular mit
wesentlichen Einstellungsmöglichkeiten, so wie im Beispiel in den folgenden
Abbildungen gezeigt.
Dort können Sie nochmals die Sichtbarkeit der Liste ändern – aus Sicht unseres Transferportals empfehlen wir die Einstellung sichtbar (nonconceal).
Zudem können Sie dort noch weitere Personen als Listeneigentümer oder Moderatoren angeben, die Ihnen beim Betrieb der Liste helfen können.
Näheres zu den möglichen Rollen privilegierter Eigentümer, Eigentümer und Moderator siehe: https://www.listserv.dfn.de/sympa/help/introduction
Bei den weiteren Einstellungen belassen wir es bei den Default-Werten.
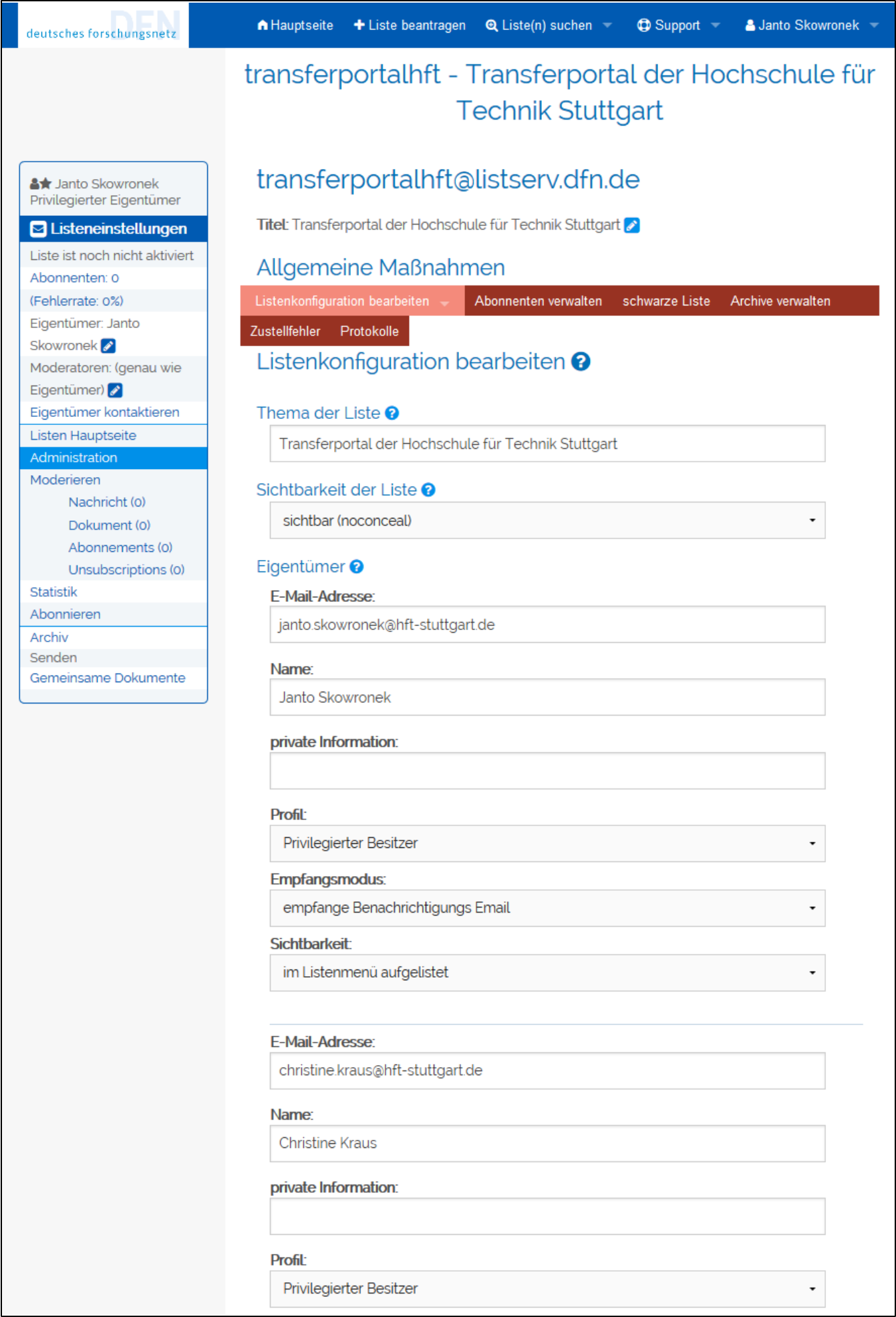
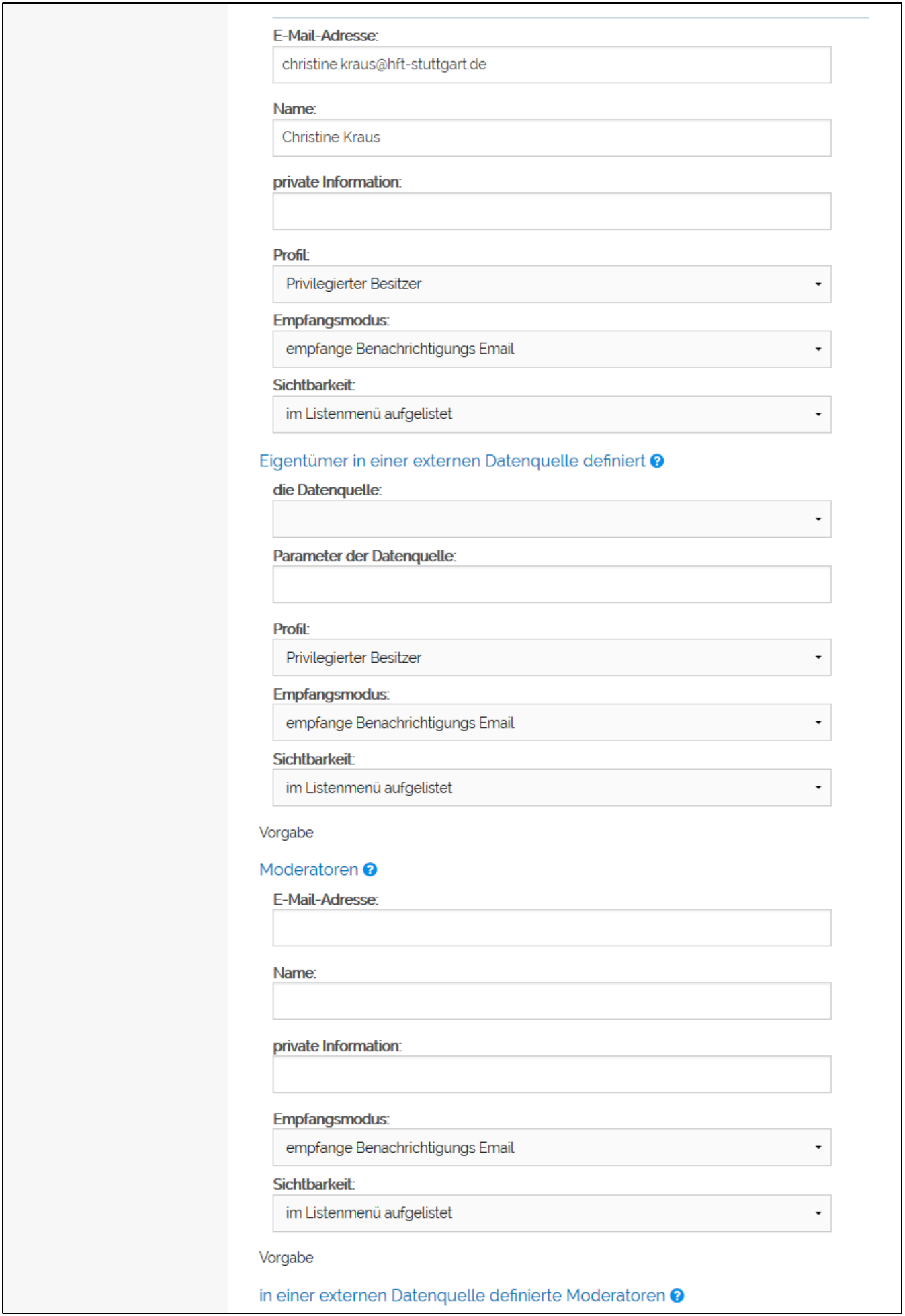
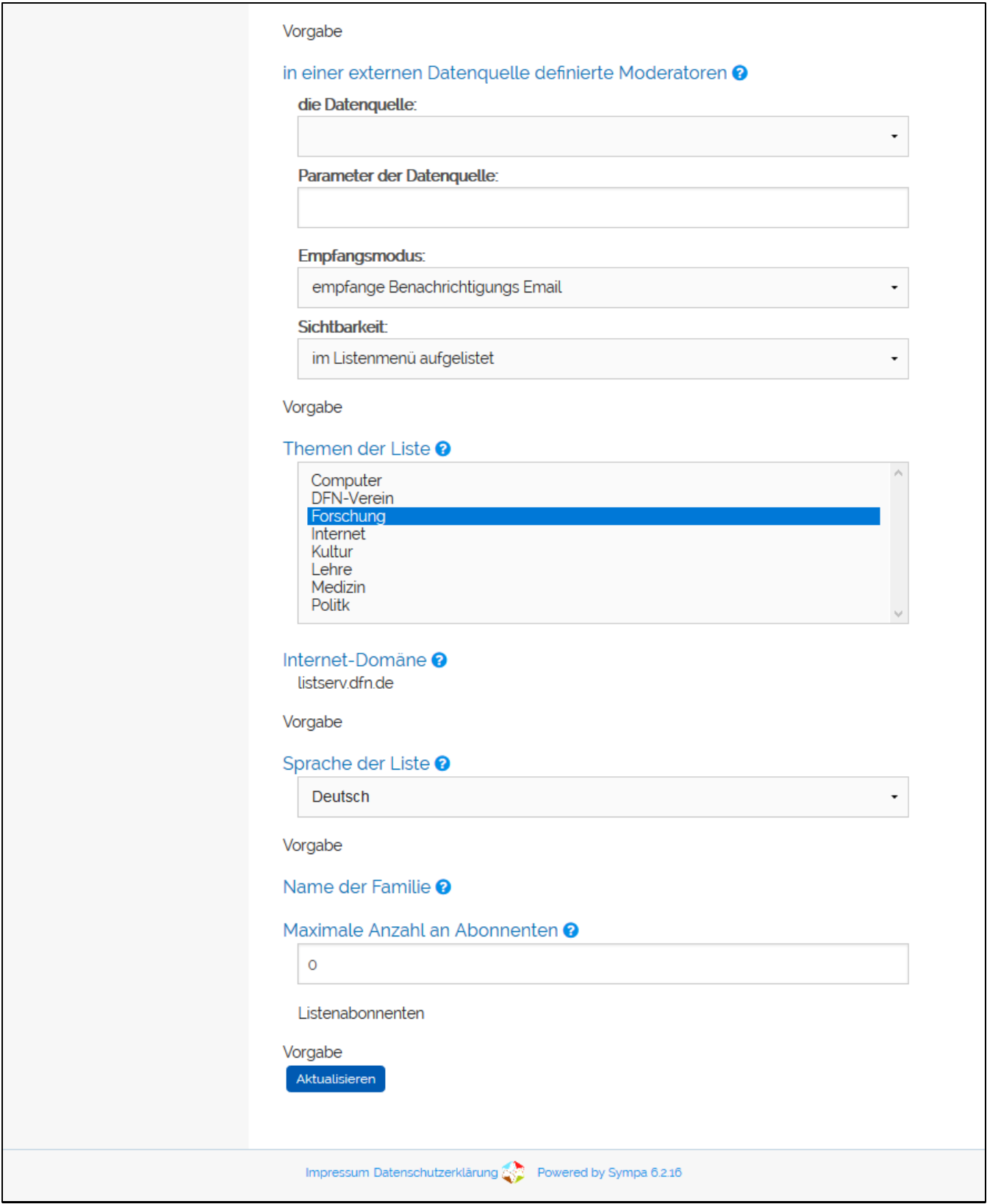
-
Als nächstes empfehlen wir, den Menüpunkt Listenkonfiguration bearbeiten
– Einstellungen zum Senden/Empfangen aufzurufen. Es erscheint ein
Formular mit verschiedenen Einstellungsmöglichkeiten.
Aus unserer Erfahrung empfehlen wir, sich zwei der Möglichkeiten genauer anzuschauen.
Bei den anderen Einstellungen haben wir es für unsere Liste bei den Defaultwerten belassen.
-
Die wichtigste Einstellung ist das Feld Wer kann Nachrichten
senden.
Hier gibt es eine Vielzahl von Optionen und Sie als Listenbetreiber müssen hier entscheiden.
Für unsere Mailingliste zum Transferportal haben wir z.B. Beschränkt auf Abonnementen, Emails von anderen leise ablehnen gewählt.
-
Eine weitere Einstellung sind die Felder unter dem Punkt
Häufigkeit der Kompilierung . Diese Einstellungen
definieren, in welchem Rhythmus Abonnementen ein Kompilat – im
Englischen auch "Digest" genannt – erhalten.
Anmerkung: Abonnementen können in Ihren eigenen Einstellungen auswählen, ob sie die Emails direkt und einzeln empfangen, oder ob Sie ein Nachrichtenkompilat, also eine einmalige Zusammenstellung aller Emails seit dem letzten Kompilat erhalten.
Ein üblicher Anwendungsfall ist hier der Daily Digest: Einmal täglich erhält ein Abonnement, sofern er nicht direkten Empfang ausgewählt hat, das Kompilat des vergangenen Tages. Diesen Fall haben wir auch für unsere Liste eingestellt, in dem wir die Häufigkeit auf jeden Wochentag gesetzt haben.
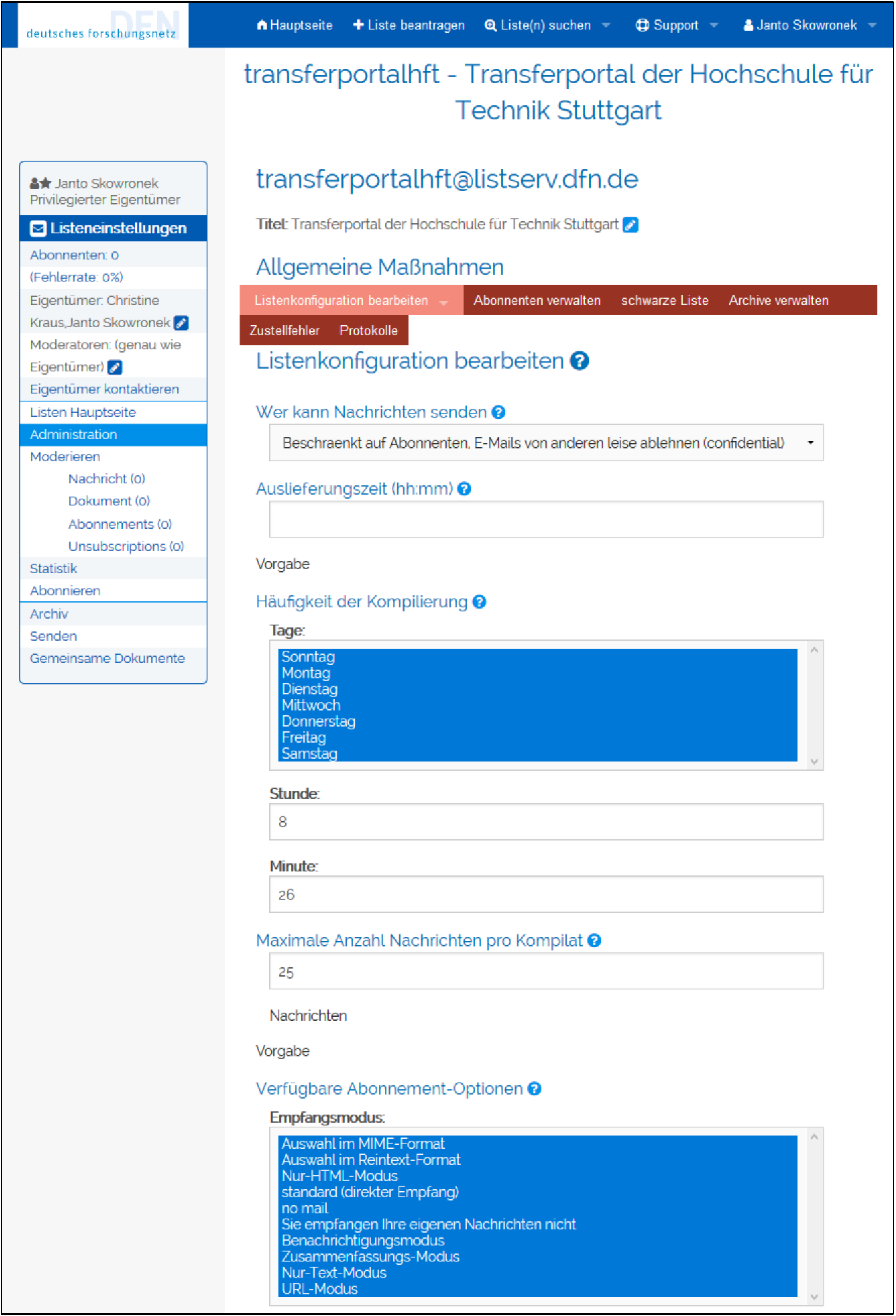
-
Die wichtigste Einstellung ist das Feld Wer kann Nachrichten
senden.
-
Als nächstes empfehlen wir, den Menüpunkt Listenkonfiguration bearbeiten
– Privilegien aufzurufen. Es erscheint ein weiteres Formular mit
verschiedenen Einstellungsmöglichkeiten.
Hier gibt es eine Vielzahl von Optionen und Sie als Listenbetreiber müssen hier entscheiden.
Um Ihnen eine Orientierung zu geben, zeigt die Abbildung, welche Einstellungen wir für unsere Mailingliste transferportalhft vorgenommen haben.
- Im Sinne des Transferportals sollte jeder die Listeninformationen sehen können. Das bezieht sich auf die Darstellung auf den DFN-Seiten, also für wen die Seite https://www.listserv.dfn.de/sympa/info/transferportalhft sichtbar ist.
- Als Betreiber der Liste haben wir eingestellt, dass wir eine kurze Email vom System bekommen, sobald jemand die Liste abonniert oder sich wieder abmeldet.
- Wir haben die Liste so eingestellt, dass sich normalerweise Abonnementen selbst eintragen sollen, dass wir als Betreiber aber im Bedarfsfall auch jemanden gezielt einladen können.
- Eine unseres Erachtens nach wichtige Einstellung: Wer eine Auflistung der Abonnementen abfragen darf. Diese Möglichkeit haben wir beschränkt und nur uns als Administratoren eingestellt, denn wir möchten nicht, dass jede/r Abonnement/in alle anderen sehen kann.
- Die Möglichkeit gemeinsamer Dokumente wollen wir nicht nutzen. Ein Abstellen geht nicht, daher haben wir den Zugriff auf uns Administratoren beschränkt.
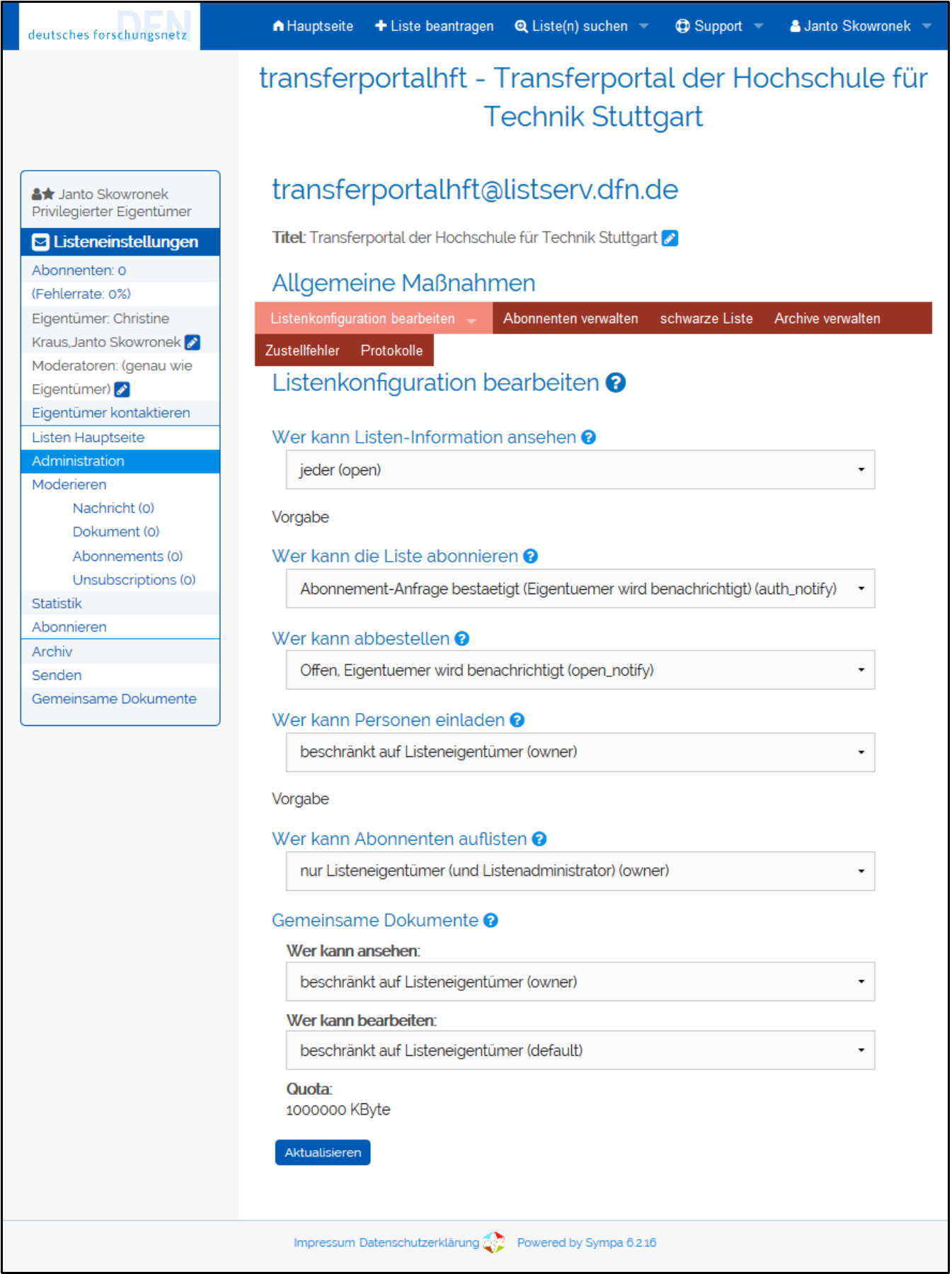
-
Als nächstes empfehlen wir, den Menüpunkt Listenkonfiguration
bearbeiten – Listenbeschreibung aufzurufen.
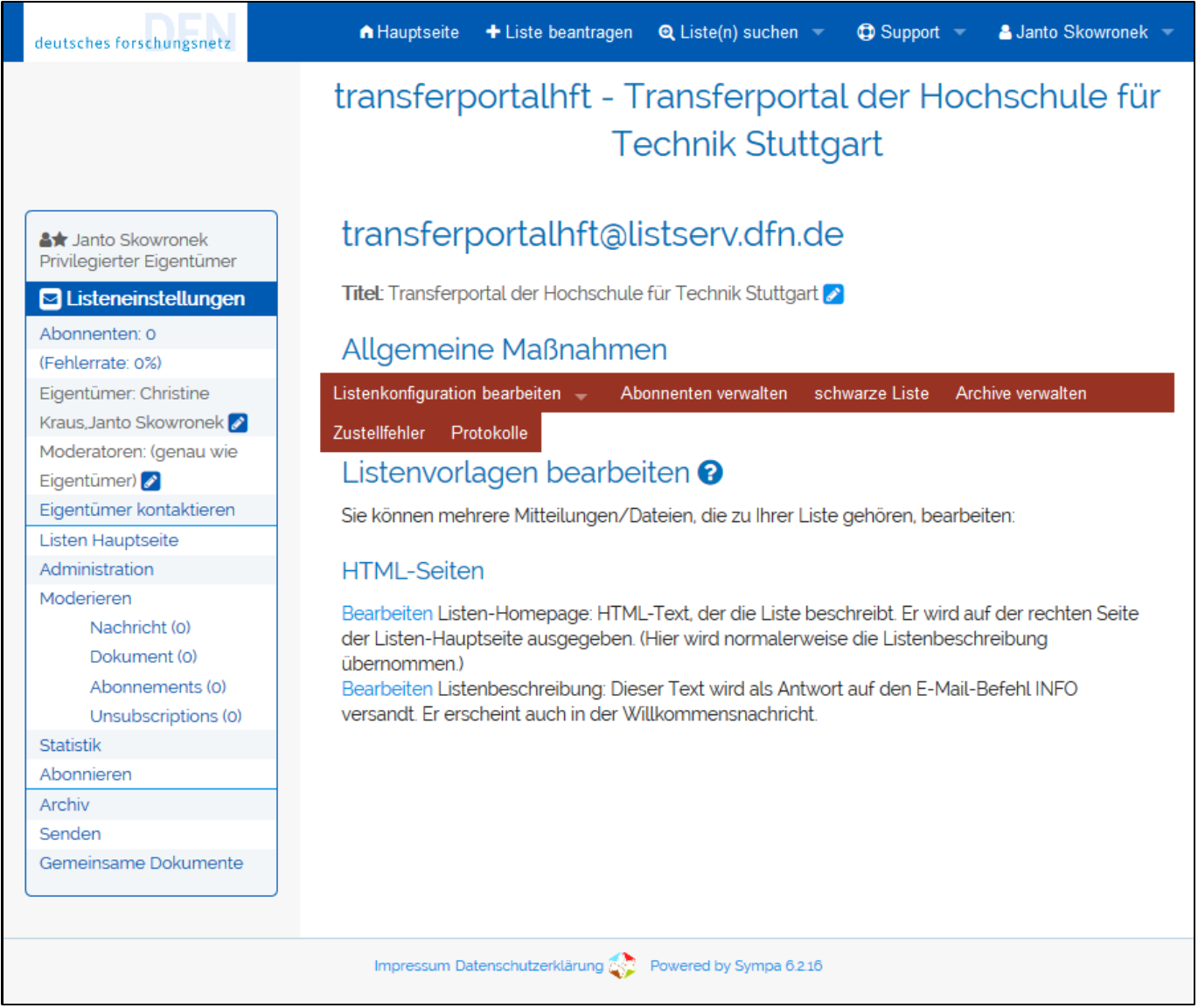
Wichtig!
Die Listenbeschreibung, die Sie beim Erstellen der Liste eingetippt haben, erscheint so noch nicht auf der Listen-Homepage (in unserem Beispiel wäre das https://www.listserv.dfn.de/sympa/info/transferportalhft ), sondern zunächst nur in Infoemails des Systems.
Um diesen Text zu überarbeiten und auf der Homepage Ihrer Webseite sichtbar zu machen, gehen Sie wie im Folgenden beschrieben vor:
-
Klicken Sie auf den unteren Link Bearbeiten Listenbeschreibung.
Dieser Text wird als Antwort auf ... Dieses öffnet den
Beschreibungstext entsprechend der Abbildung, den Sie beim Erstellen
der Liste geschrieben haben.
Wenn Sie diesen nochmal überarbeiten wollen, können Sie das hier tun und anschließend auf Speichern drücken. Es wird dann eine Bestätigung eingeblendet, sie bleiben aber dann auf der selben Seite.
Kopieren Sie nun den Text und klicken Sie im roten Menü wieder auf Listenkonfiguration bearbeiten – Listenbeschreibung
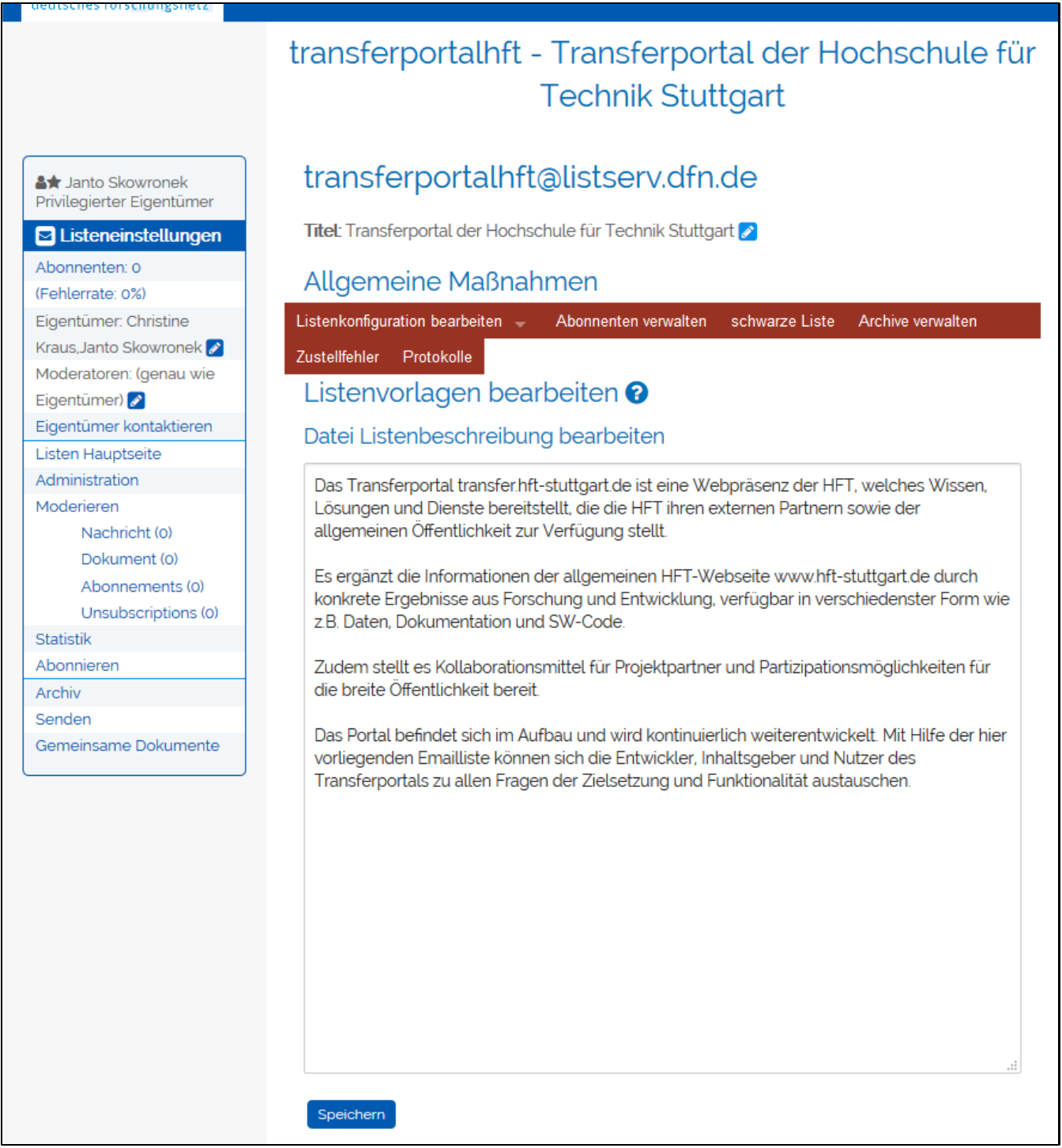
-
Klicken Sie dann auf anderen Link Bearbeiten Listenhomepage.
HTML-Text der ...
Dieses öffnet den Beschreibungstext für die Webseite entsprechend der Abbildung, der zunächst noch leer ist.
Hier können Sie den nun kopierten Text einfügen und ggf. bearbeiten. Anschließend bitte auf Speichern klicken. Damit ist die Beschreibung dann auch auf der Listenhomepage zu sehen.
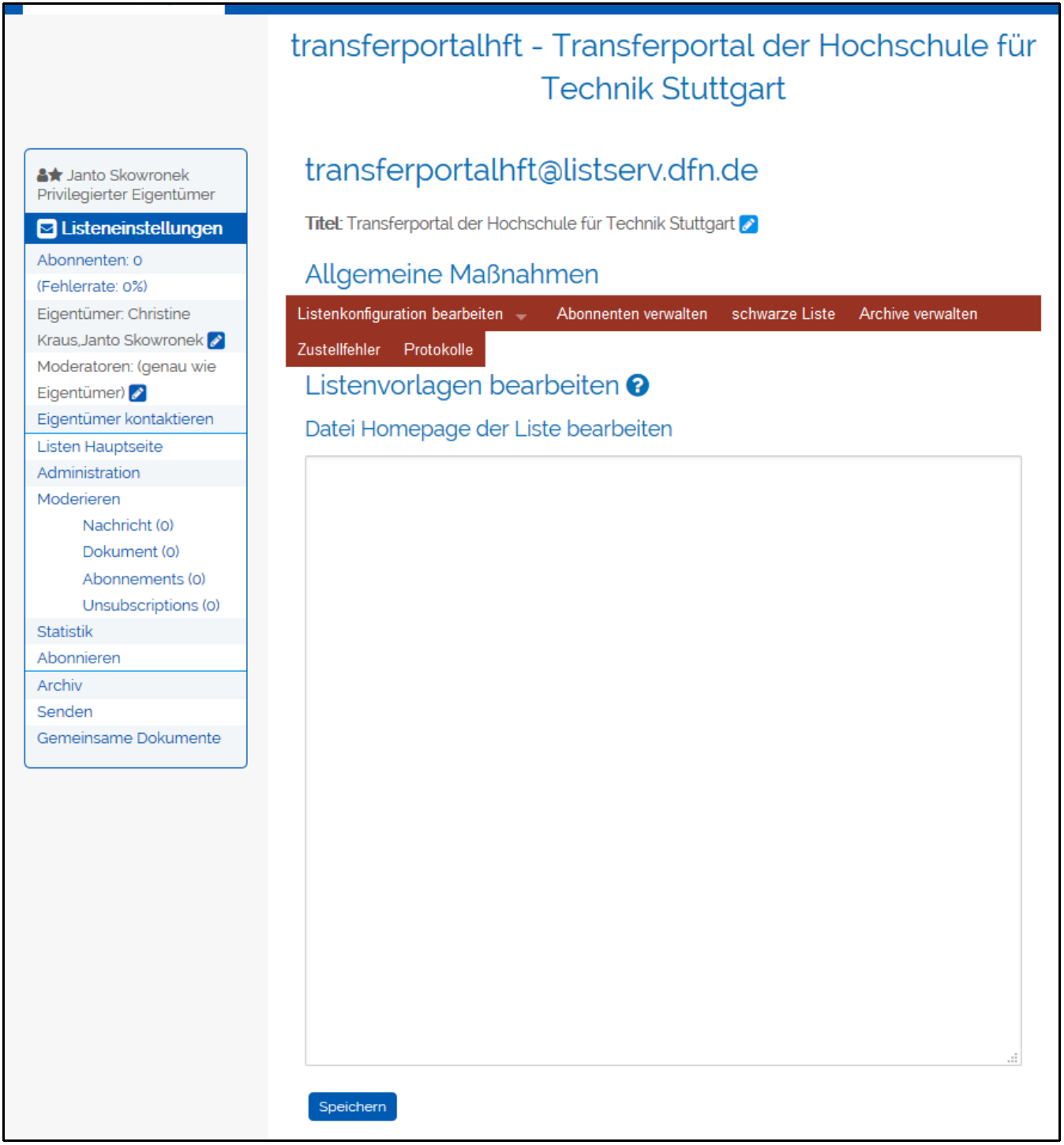
-
Klicken Sie auf den unteren Link Bearbeiten Listenbeschreibung.
Dieser Text wird als Antwort auf ... Dieses öffnet den
Beschreibungstext entsprechend der Abbildung, den Sie beim Erstellen
der Liste geschrieben haben.
-
Betreiben Sie diese Mailingliste in Deutsch, empfehlen wir als nächstes, die
Willkommensemail sprachlich zu optimieren.
Hintergrund: In der automatisch generierten Willkommensemail, die neue Abonnementen erhalten, gibt es zwei Stellen, in denen englischer Text vorkommt.
Dazu klicken Sie zunächst im roten Menü auf Listenkonfiguration bearbeiten – Nachrichtenvorlagen. Dort gelangen Sie zu der Übersicht der Vorlagen aller Emails, die vom System an die Nutzer versendet werden können, siehe Abbildung
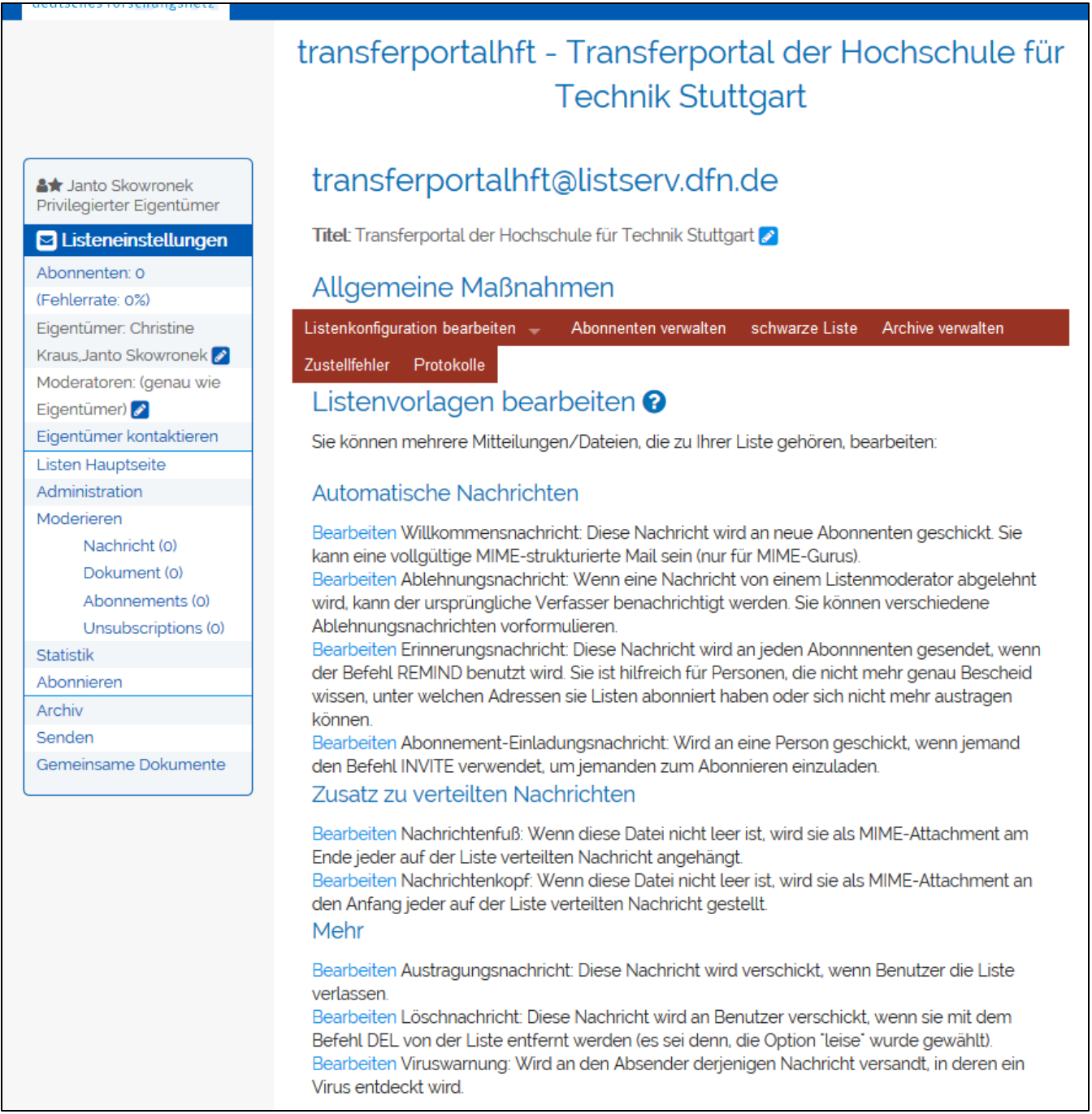
Klicken Sie nun auf „Bearbeiten Willkommensnachricht“ um diese bearbeiten zu können, siehe Abbildung. Diese Vorlage ist im wesentlichen ein Skript, welches das System ausführt, und sollte daher nur von Programmiererfahrenen geändert werden. Insbesondere die Bereiche mit den eckigen Klammern und Prozentzeichen sollten Sie nicht ändern, da hier Funktionalitäten aufgerufen werden.
Allerdings empfehlen wir, dass Sie dennoch folgende zwei Änderungen vornehmen, um die Email zu 100% deutschsprachig zu machen:
- Ersetzen Sie den Text "Welcome to list" mit "Willkommen bei der Liste"
- Ersetzen Sie den Text "To unsubscribe from this list, click here:" mit "Um sich von dieser Liste auszutragen, klicken Sie bitte hier:"
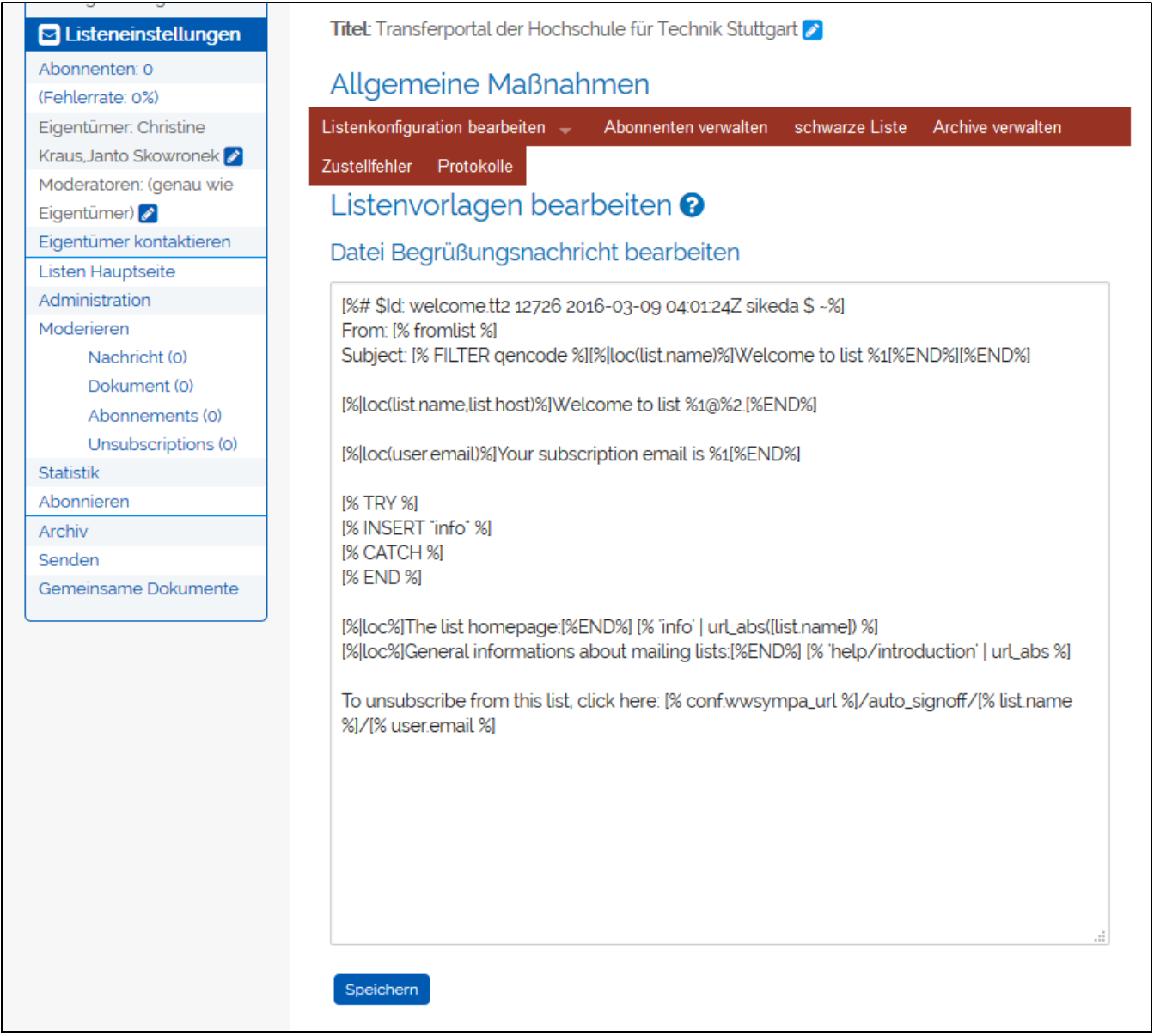
-
Geschafft!
Sie haben nun Ihre Mailingliste eingerichtet und optimiert!
Wenn Sie nun noch möchten, dass Ihre Mailinglist auch auf unserem Transferportal gelistet wird, nehmen Sie bitte mit uns Kontakt auf: support-transfer@hft-stuttgart.de
Hintergrund: Eine technische Möglichkeit, dieses automatisch zu tun, steht uns leider (noch) nicht zu Verfügung.
-
Hinweise zum Betrieb der Liste:
Nachdem Sie die Liste nun eingerichtet haben, empfehlen wir die Erläuterungen des DFN-Dienstes zu den Themen "Datenschutzkonforme Konfiguration" sowie "Verhaltensregeln für Administratoren"
Und zu guter Letzt:
Um die Abonnementen zu verwalten, finden Sie im roten Administrationsmenü die Seite Abonnementen verwalten mit selbsterklärenden Einstellungen.