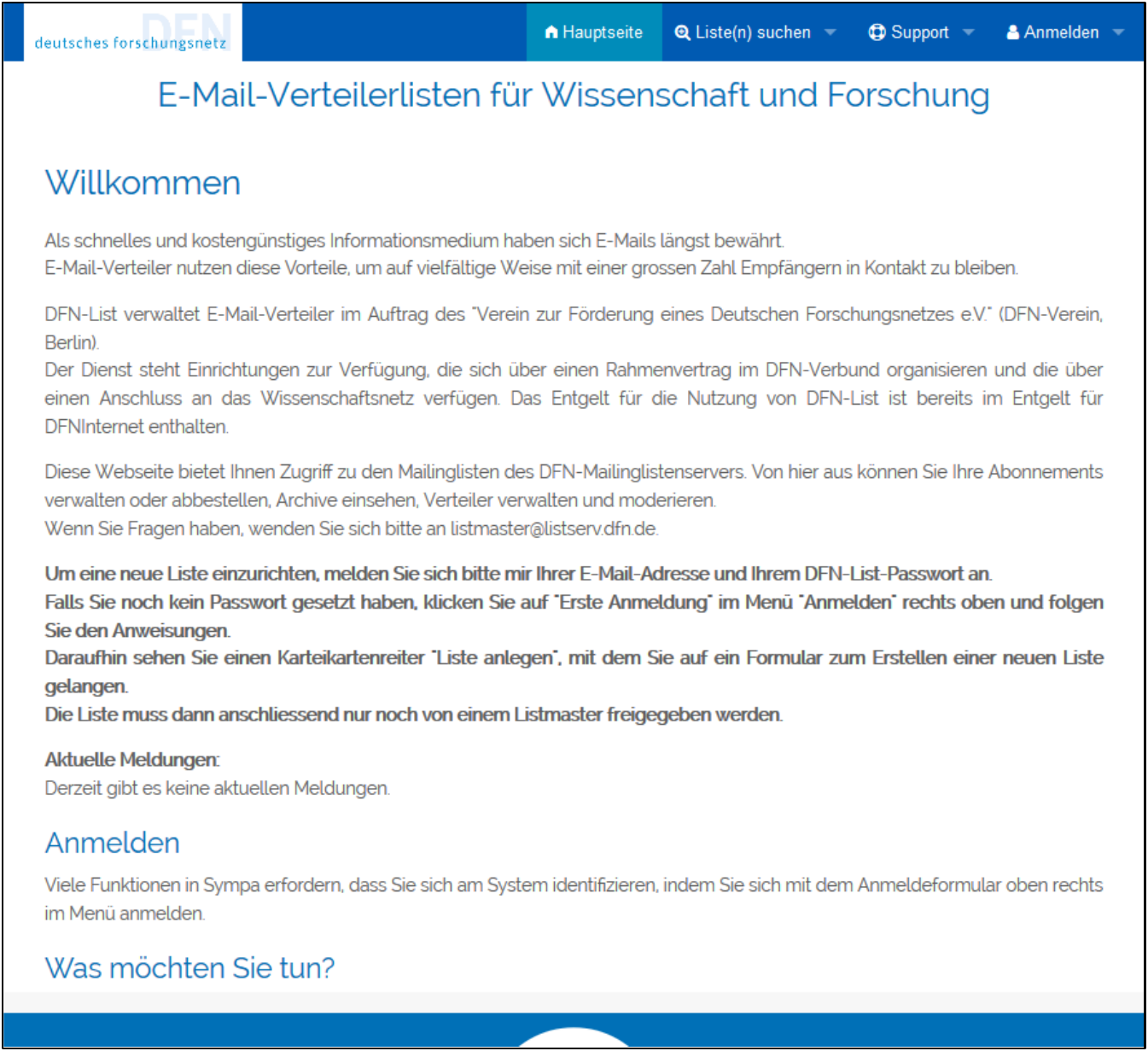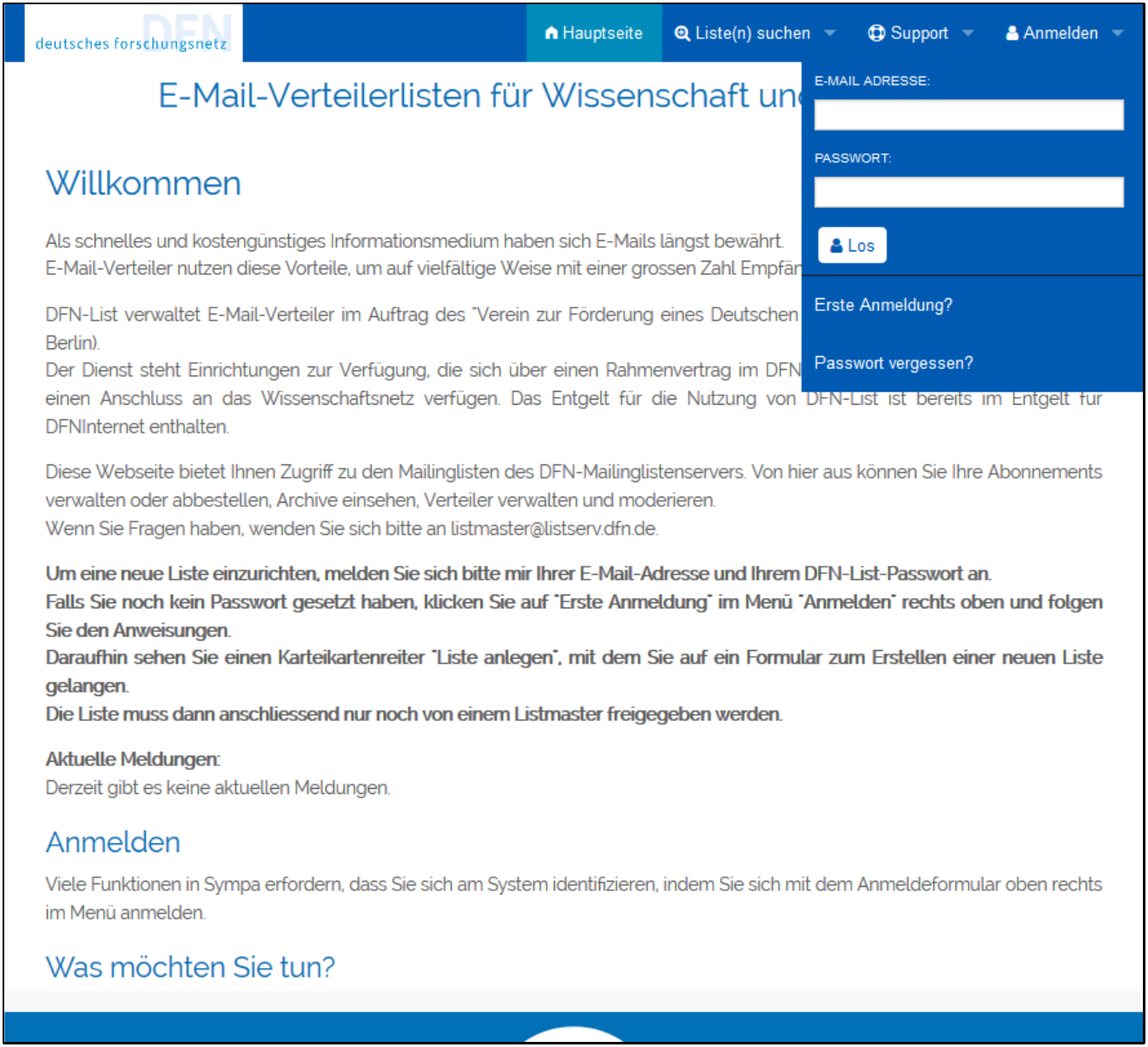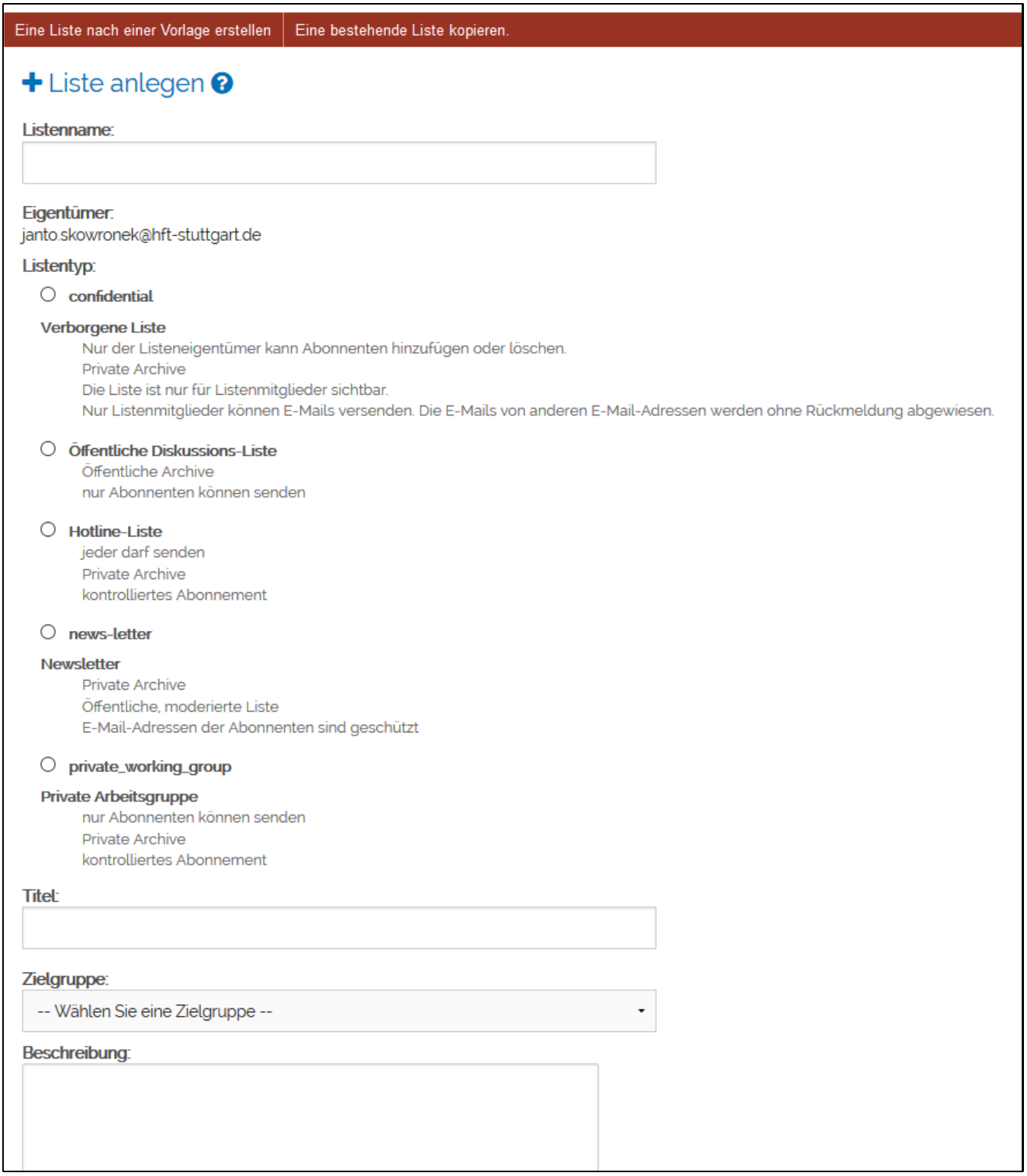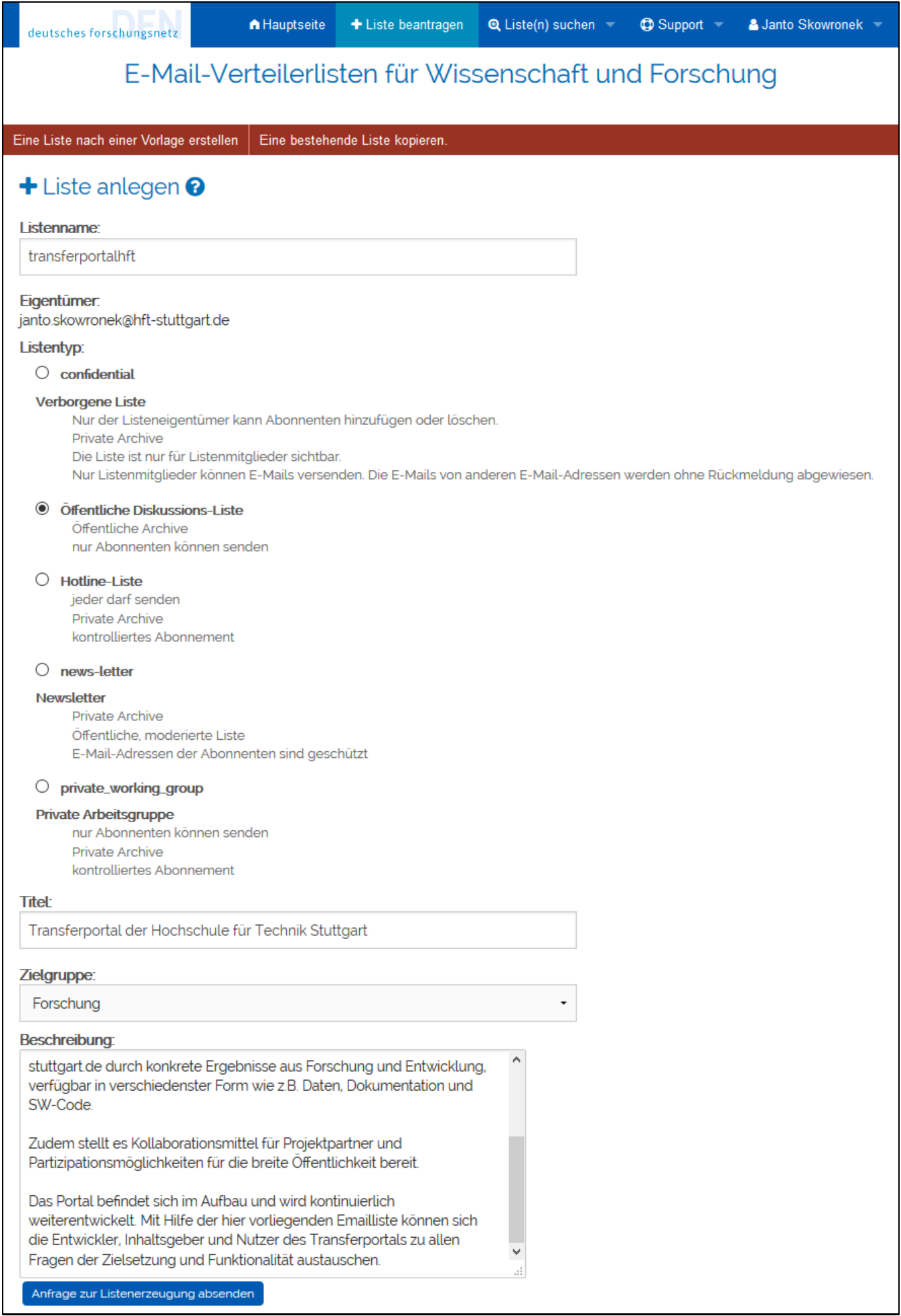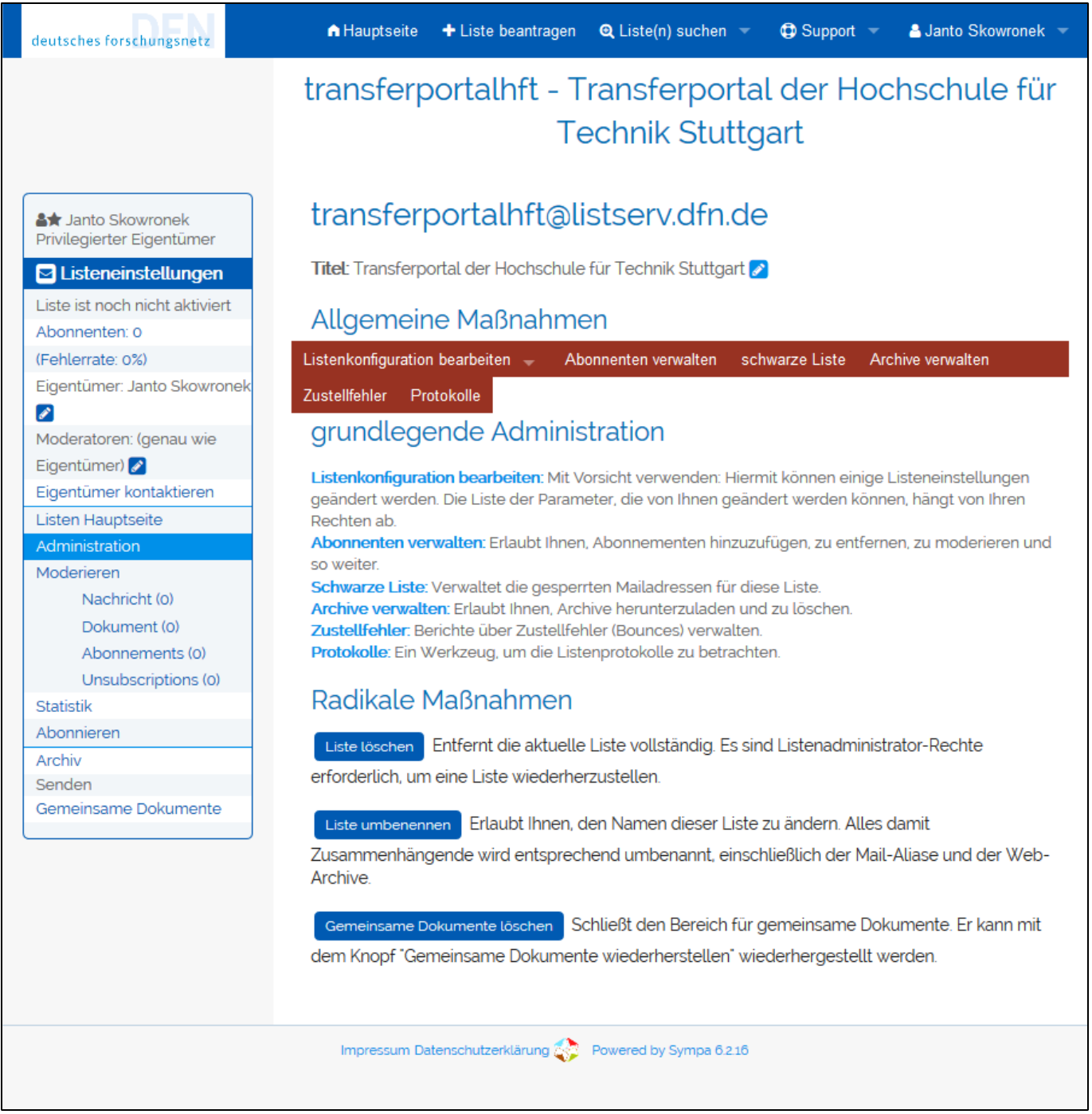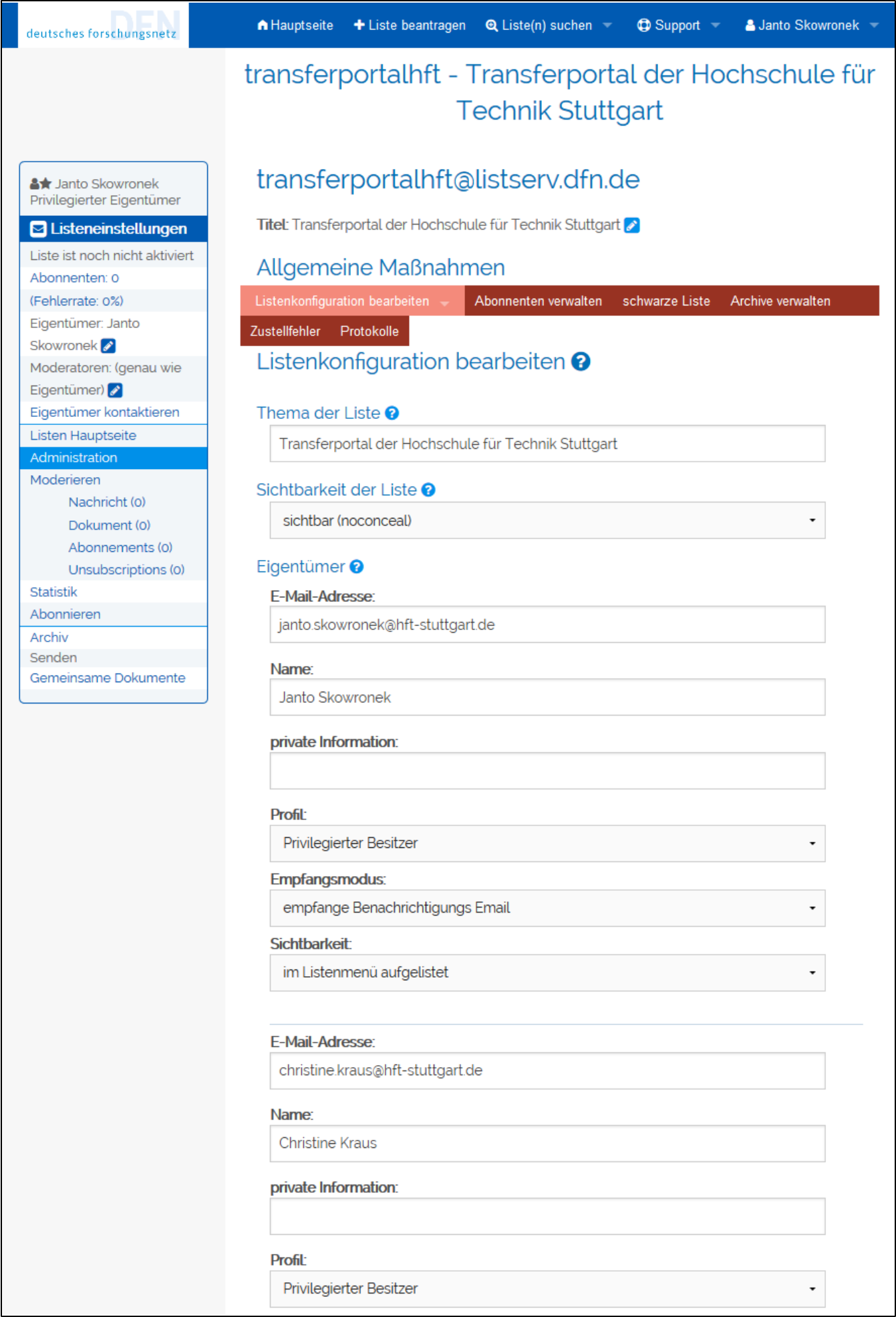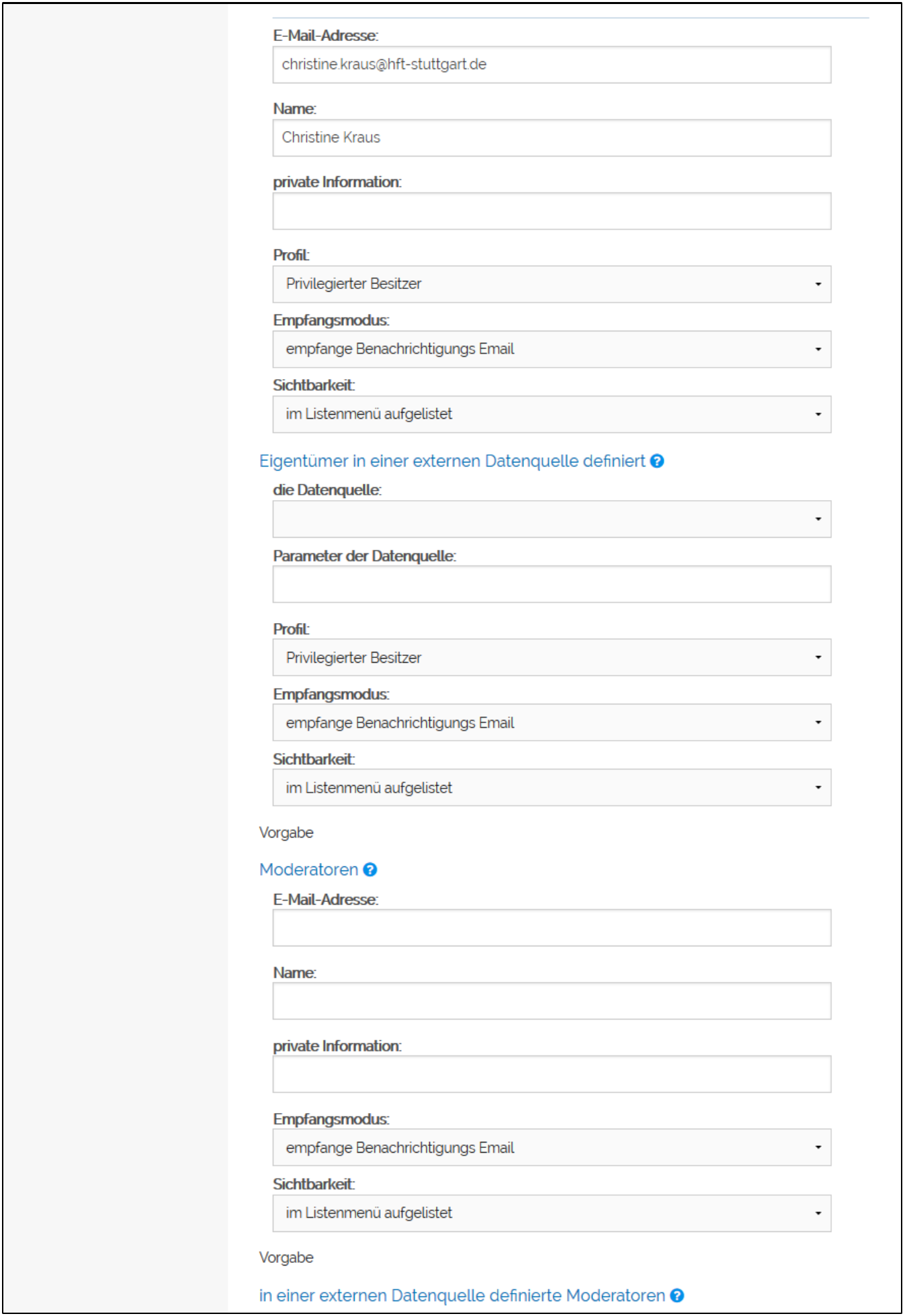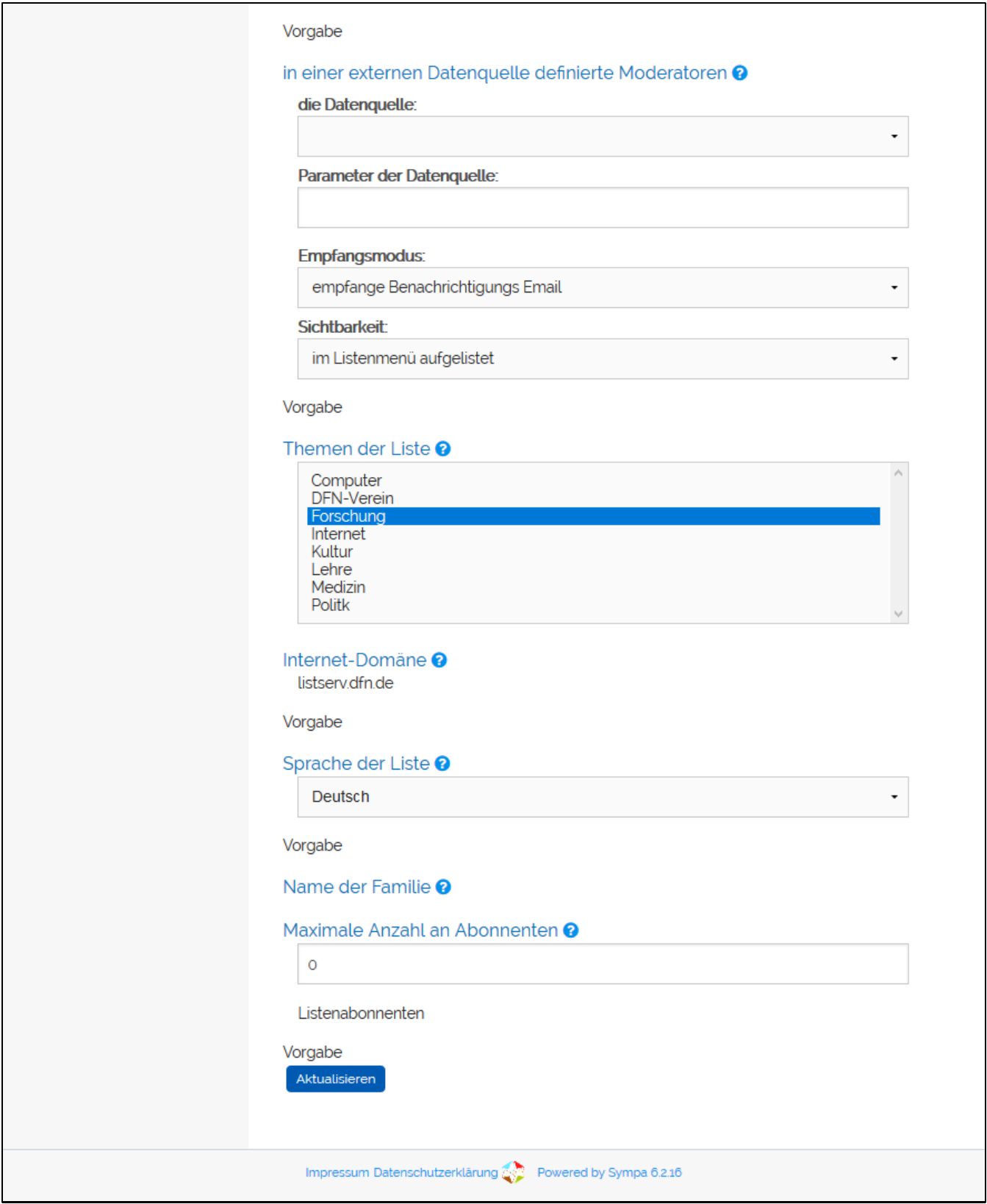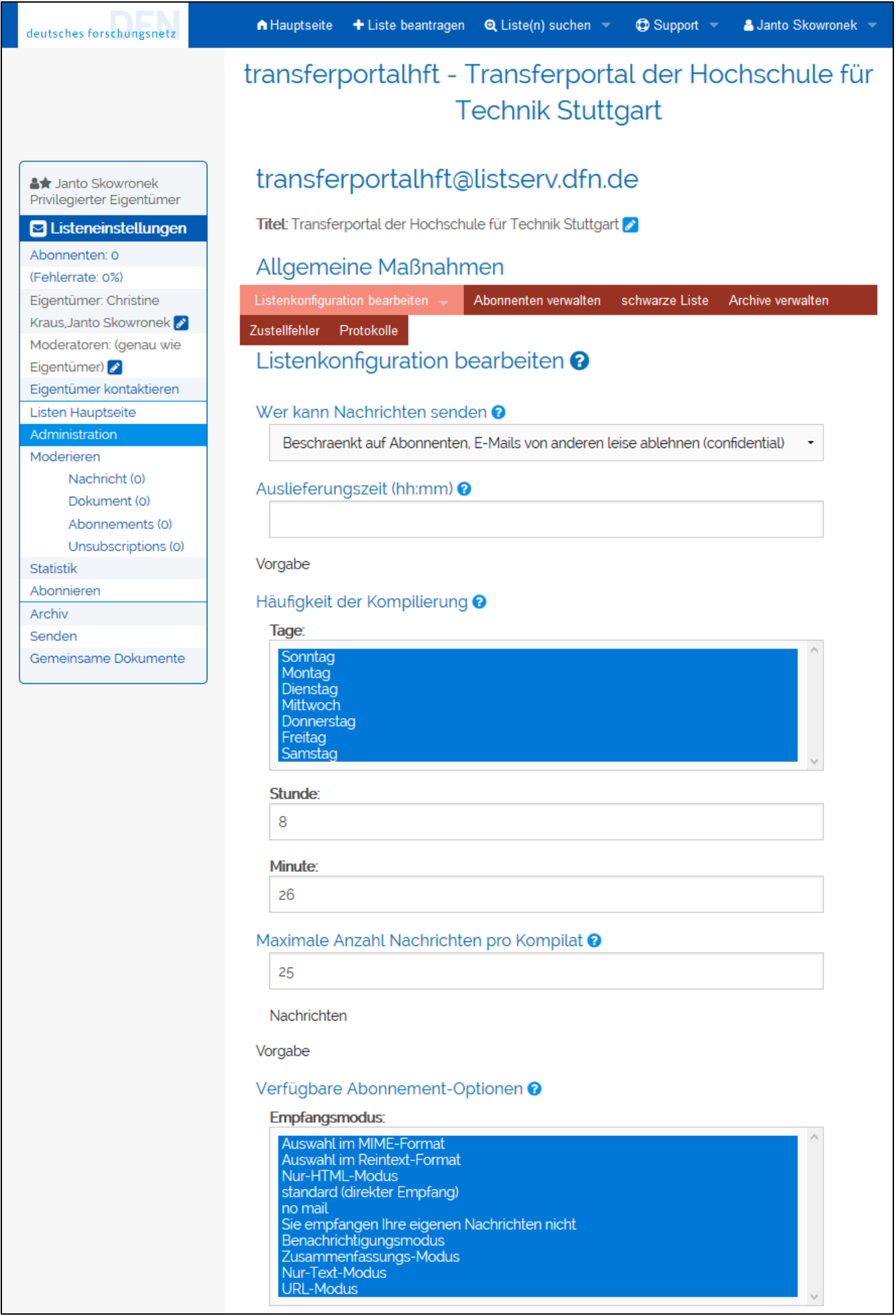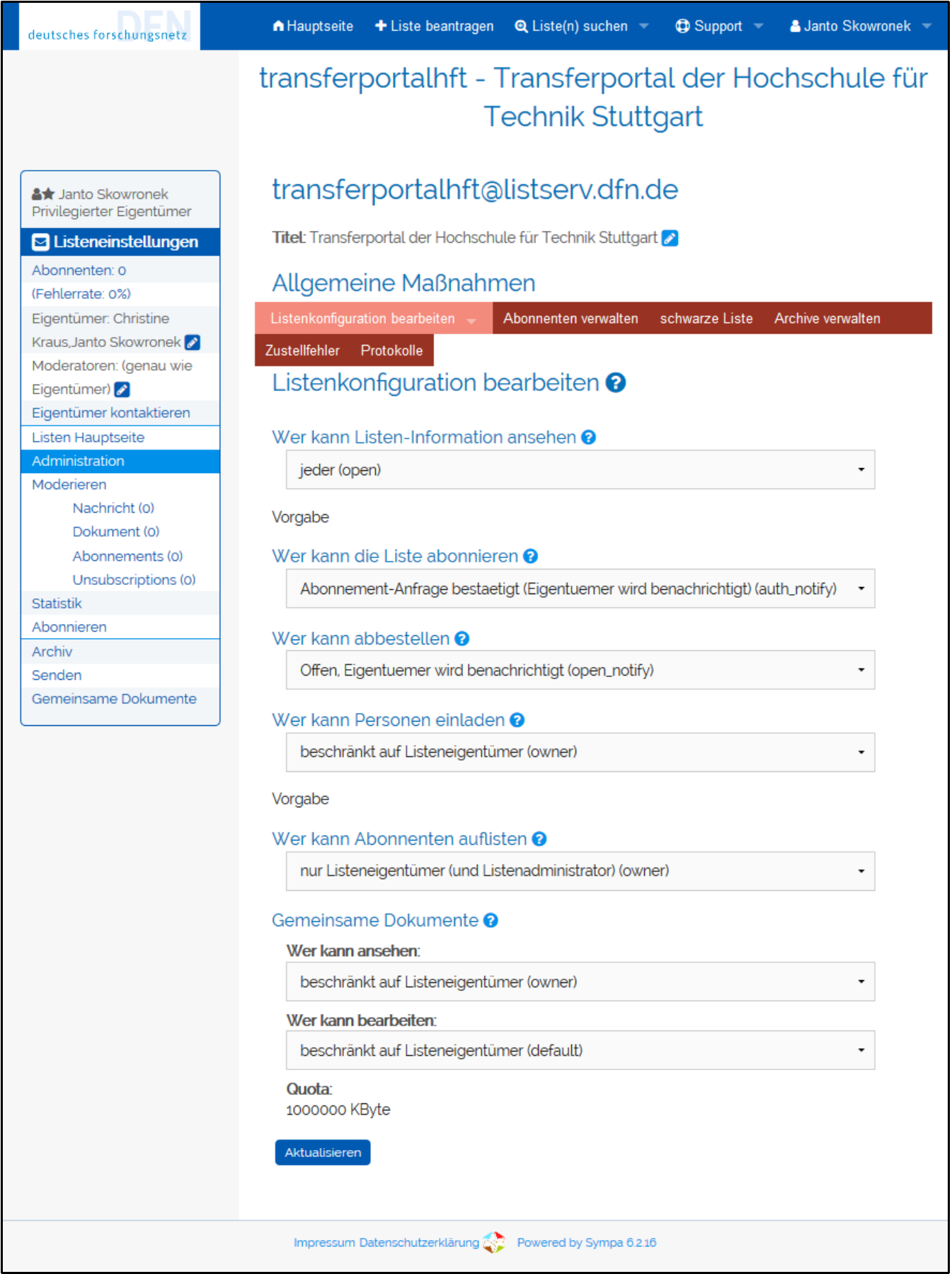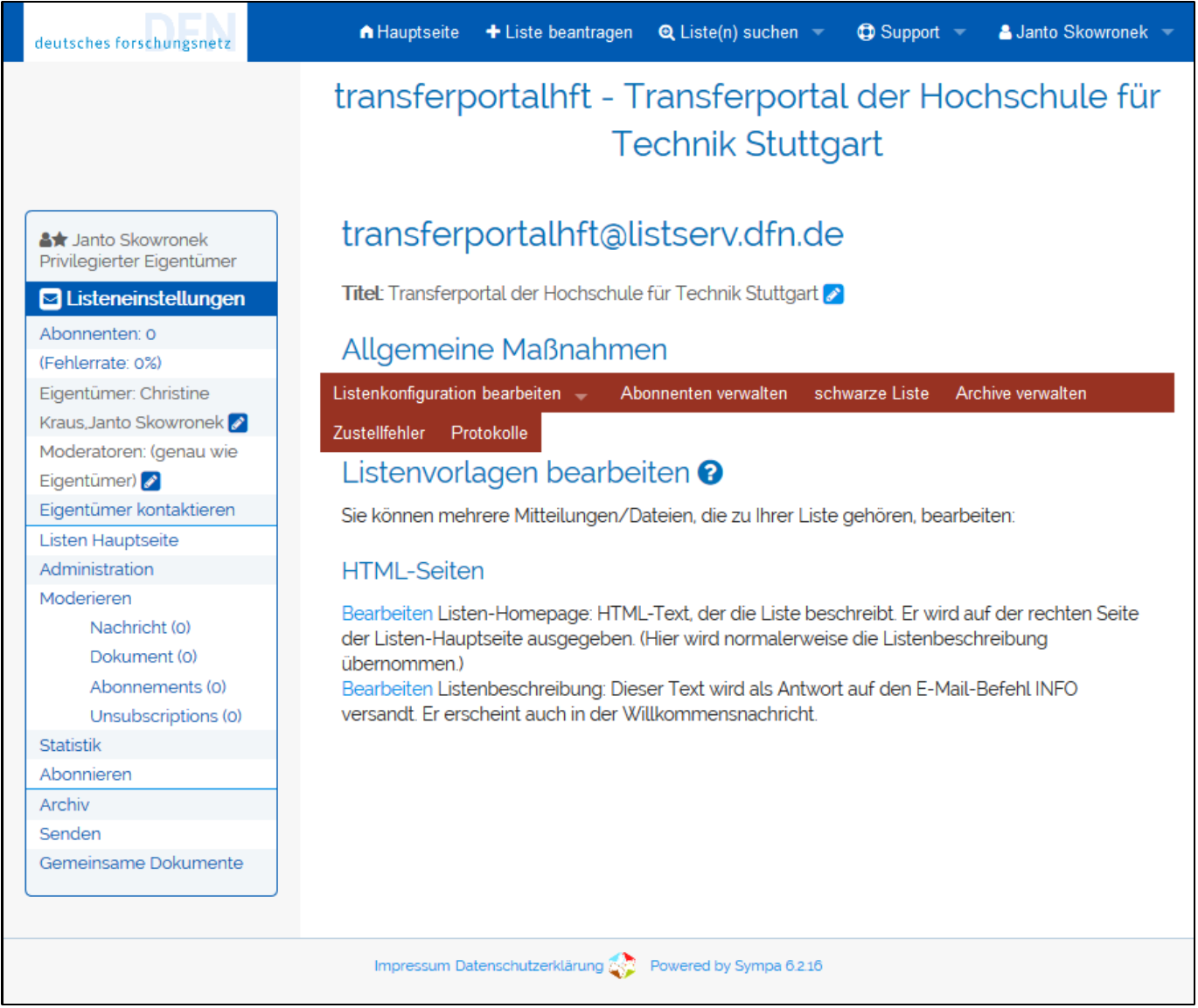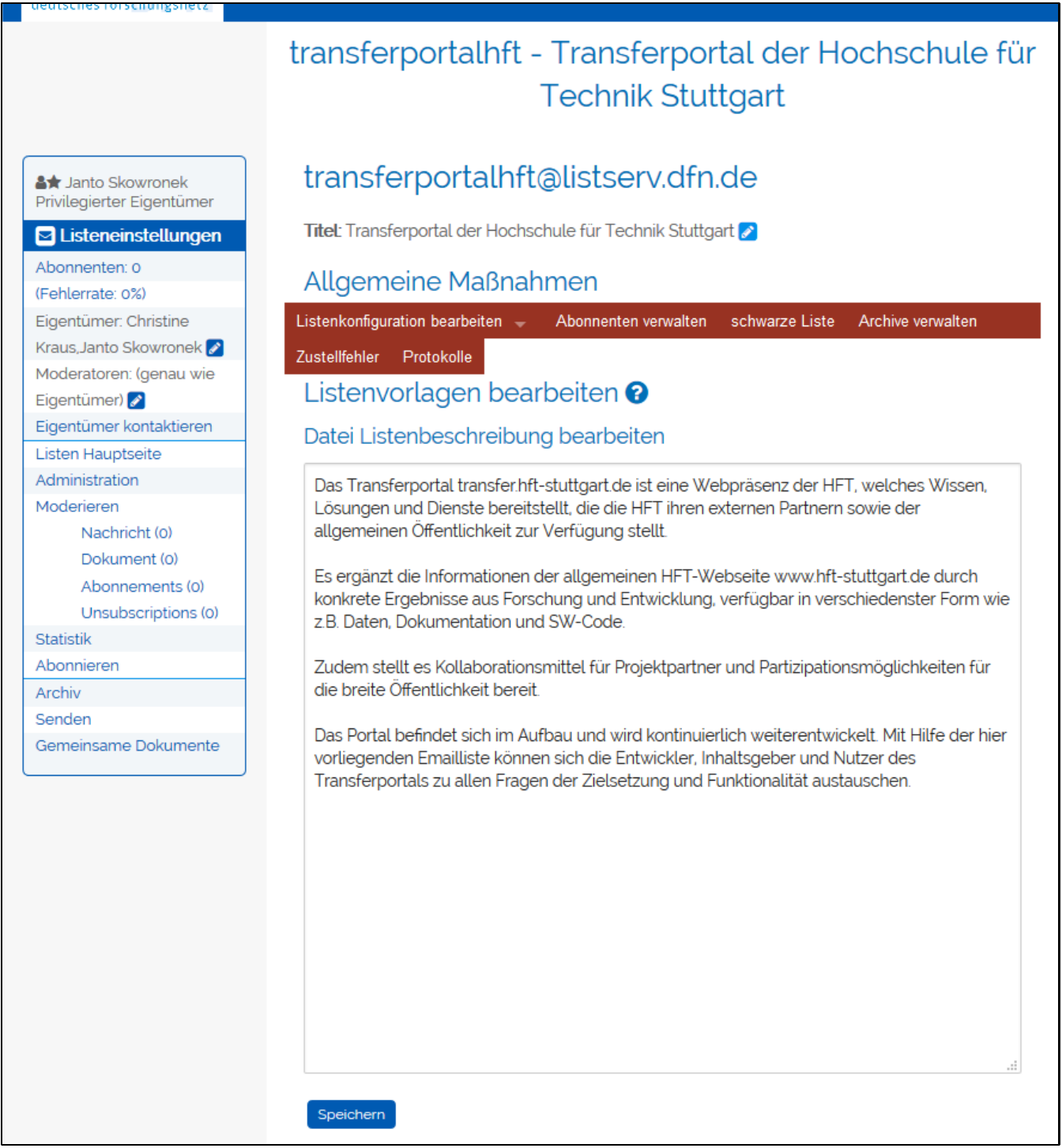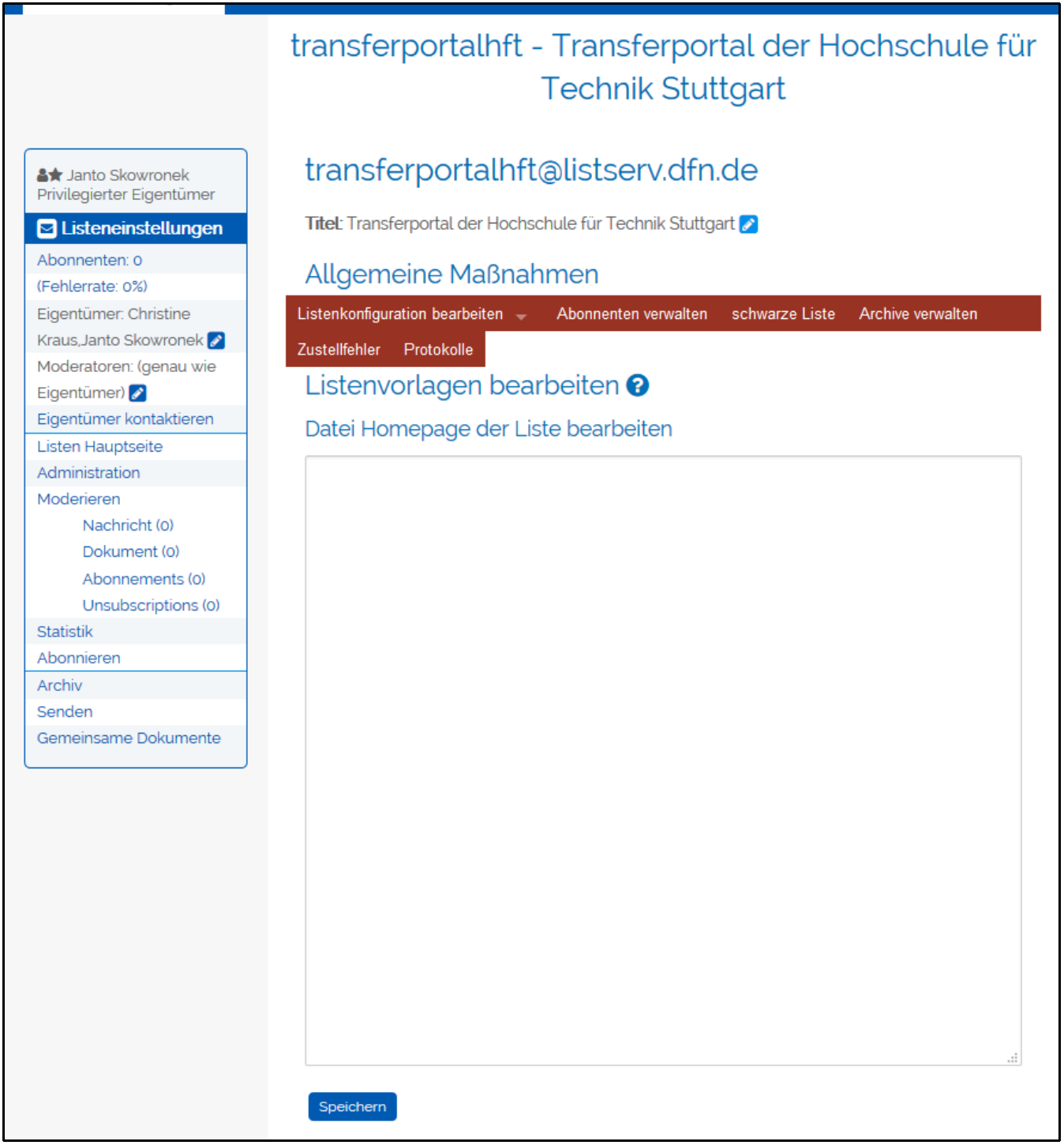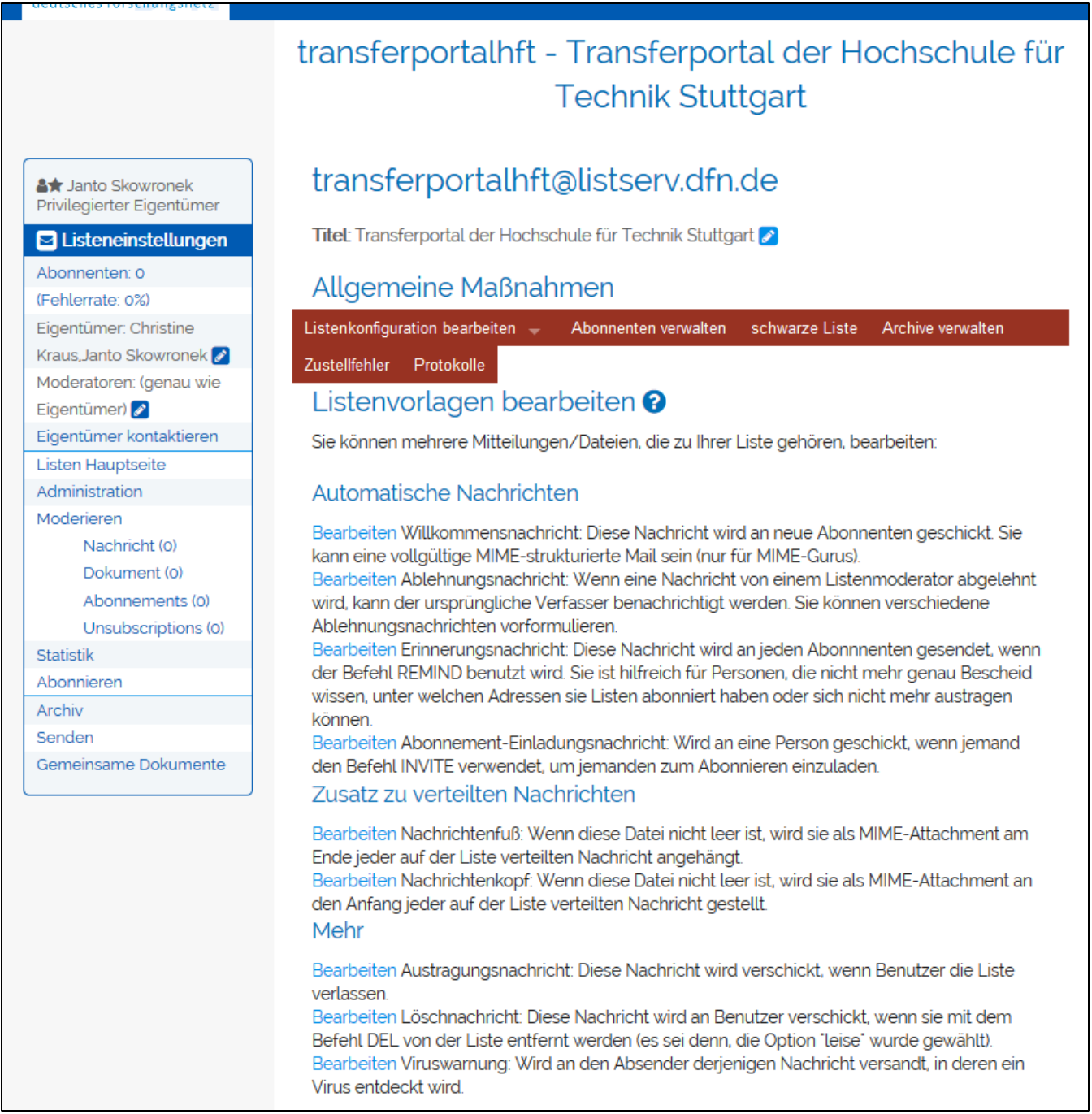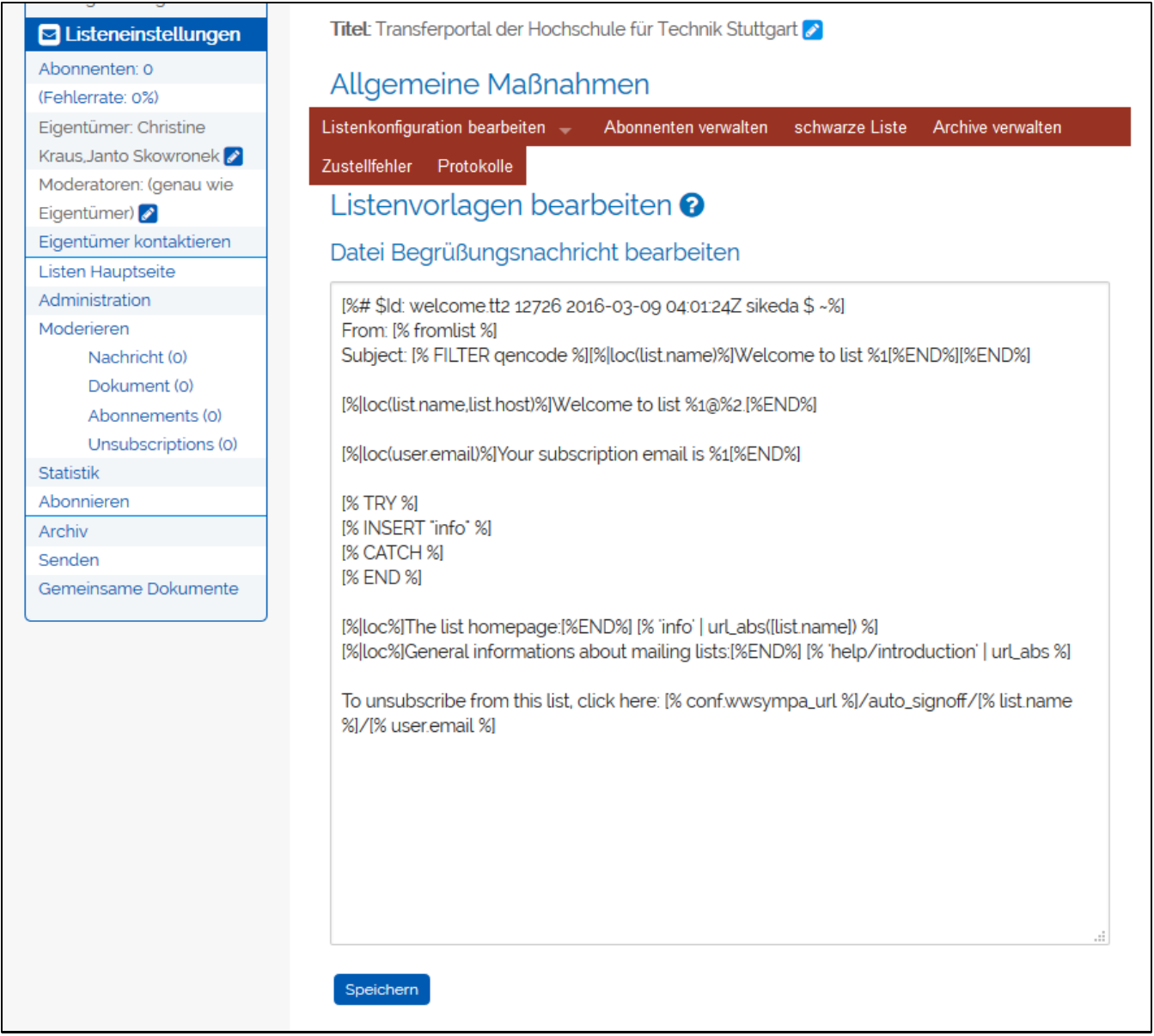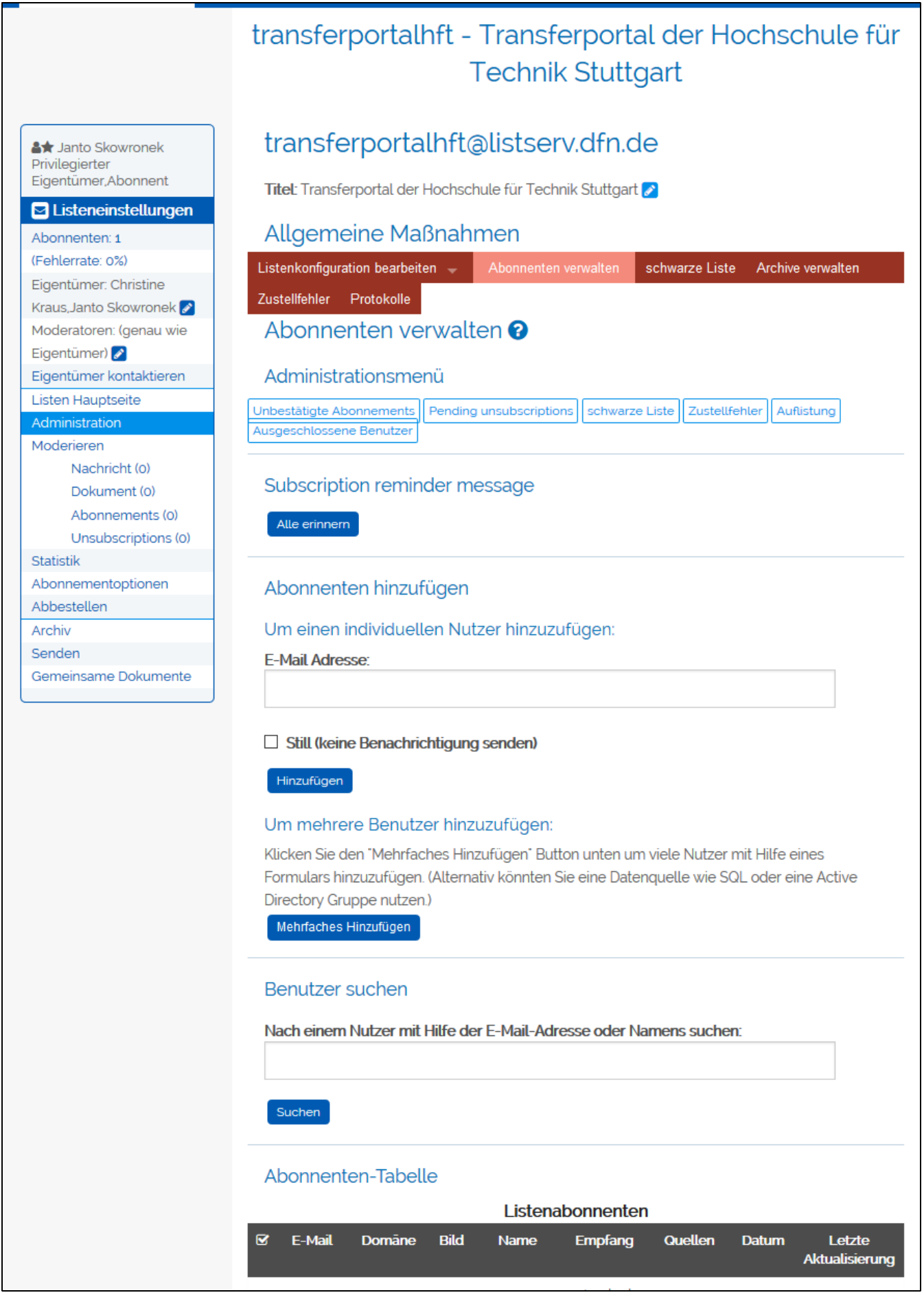Merge branch 'MLAB-258' of transfer.hft-stuttgart.de:root/m4lab_landing_page into MLAB-258
Showing
+230 -0
img/help/ml_create_00.png
0 → 100644
+ 0
- 0
490 KB
img/help/ml_create_01.png
0 → 100644
+ 0
- 0
477 KB
img/help/ml_create_02.png
0 → 100644
+ 0
- 0
240 KB
img/help/ml_create_03.png
0 → 100644
+ 0
- 0
464 KB
img/help/ml_create_04.png
0 → 100644
+ 0
- 0
278 KB
img/help/ml_create_05.png
0 → 100644
+ 0
- 0
542 KB
img/help/ml_create_06.png
0 → 100644
+ 0
- 0
404 KB
img/help/ml_create_07.png
0 → 100644
+ 0
- 0
217 KB
img/help/ml_create_08.png
0 → 100644
+ 0
- 0
176 KB
img/help/ml_create_09.png
0 → 100644
+ 0
- 0
448 KB
img/help/ml_create_10.png
0 → 100644
+ 0
- 0
462 KB
img/help/ml_create_11.png
0 → 100644
+ 0
- 0
380 KB
img/help/ml_create_12.png
0 → 100644
+ 0
- 0
473 KB
img/help/ml_create_13.png
0 → 100644
+ 0
- 0
249 KB
img/help/ml_create_14.png
0 → 100644
+ 0
- 0
684 KB
img/help/ml_create_15.png
0 → 100644
+ 0
- 0
350 KB
img/help/ml_create_16.png
0 → 100644
+ 0
- 0
456 KB